
Windows
Mac
Bluetooth optical Mouse
“ Bluetooth optical Mouse ”の登録を設定中。
“ Bluetooth optical Mouse ”が検出されました
Bluetooth optical Mouse
Bluetooth optical Mouse
Bluetooth optical Mouse
BluetoothopticalMouse
Bluetooth optical Mouse
Bluetooth optical Mouse
Bluetooth optical Mouse
8.「故障かな…」と思ったら
7.ペアリング設定方法
Q.マウス(マウスカーソル)が動かない。
A.1.ペアリングが切れていないか確認してください。(7.ペアリング設定方法参照)
2.電池が正しく挿入されているか確認してください。マウスの電源スイッチがOFFになっていな
いか確認してください。(6.マウスの電池の入れ方参照)
3.電池の残量が空になっているかもしれませんので、電池を交換してみてください。
(6.マウスの電池の入れ方参照)
Q.マウスをしばらく操作しないと、動かし始めた際に少し時間がかかる。
マウスカーソルが動かなくなる。
A.本製品は、電池の消耗を抑えるため、しばらくマウス操作を行わないとスリープモードに入ります。
マウスボタンを押すと復帰しますが、復帰まで数秒かかります。
Q.マウスカーソルやスクロールの動きがスムーズでない。
A.ブルーLEDは非常に高性能なセンサーですが、鏡などの光を反射する素材や、ガラスなど透明
な素材の上でご使用になると、マウスカーソルがスムーズに動かない場合もあります。また、規
則正しいパターンの上ではトラッキング性能が低下する場合があります。
Q.InternetExplorerでスクロールがスムーズに動かない。
A.Internet Explorerを起動し、「ツール」→「インターネットオプション」→「詳細設定」で「スムー
ズスクロールを使用する」のチェックをはずしてください。
Q.Windowsのディスプレイモードに出ているトゥルーカラーを選択すると
スクロールの動きがおかしくなった。
A.1.ハイカラーモードを選択してください。
2.トゥルーハイカラーでは、CPUからデータを伝えるのに時間がかかるため、
スピードコントロールの動きが遅くなります。
1.マウスの裏面の電源スイッチをONにしてペアリングボタンを押すと、ホイールボタンの隙間のペアリングLEDが赤色に点滅し、ペアリングモードに入ります。
※以下の説明はWindowsOS、標準でBluetoothを内蔵しているデバイスでの例です。外付けのUSBBluetoothアダプタなどを使用されている場合は、そちらの取扱説明書をご確認ください。
1.マウスの裏面の電源スイッチをONにしてペアリングボタンを押すと、ホイールボタンの隙間のペアリングLEDが赤色に点滅し、ペアリングモードに入ります。
4.完了すると下の画面が表示されます。
マウスの設定をお好みで設定してください。
macOS10.12〜10.14
<macOS10.12〜10.13> <macOS10.14>
MacOSX10.5
2.デスクトップ下部のメニューバーの「システム環境設定」を
クリックし、「マウス」のアイコンをクリックします。
MacOSX10.6.8
2.メニューバーのBluetoothアイコンをクリックし、
「Bluetoothデバイスを設定...」を選択します。
3.「Bluetooth設定アシスタント」が表示されます。デバイス
名に「Bluetooth optical Mouse」が表示されたら「続
ける」
をクリックしてください。
4.
「BluetoothopticalMouseの登録を設定中。」の表示が出ます。
5.
設定完了です。Bluetoothマウスが使用可能になりました。
3.下の画面が表示され、「BluetoothopticalMouse」が
表示されたら「続ける」をクリックしてください。
MacOSX10.9
2.メニューバーのBluetoothアイコンをクリックし、
「Bluetooth環境設定を開く…」を選択します。
4.設定完了です。マウスが使用可能になりました。
3.「Bluetooth」が表示されます。
デバイス名に「BluetoothopticalMouse」が表示され
たら「ペアリング」をクリックしてください。
2.メニューバーのBluetoothアイコンを
クリックし、
「Bluetoothデバイスを設定...」
を選択します。
3.「Bluetooth設定アシスタント」が表示されたら、
「続ける」をクリックしてください。
4.「マウス」を選択し、「続ける」をクリックします。
5.「
BluetoothopticalMouse
」が見つかったら、
「続ける」をクリックして次のステップに進みます。
6.「マウスを登録しています」というメッセー
ジが表示されたら、「続ける」をクリックし
てください。
7.設定完了です。Bluetoothマウスが使
用可能になりました。
一度接続が確立すると、リセット等を行わな
い限り、本製品とパソコンの接続は永続的
に維持されます。
1.
マウスの裏面の電源スイッチをONにしてペア
リングボタン を 押すと、ホイールボタンの隙間
のペアリングLEDが赤色に点滅し、ペアリング
モードに入ります。
2.設定→Bluetoothをタップし、Bluetoothを
ONにします。
3.使用可能な機器の中に表示された
「BluetoothopticalMouse」をタップ
します。
4.完了すると「BluetoothopticalMouse」
がペアリングされた機器に移動し、
画面にカーソルが表示されます。
Android
1.
パソコン本体の「デバイスマネージャー」を開きます。
※デバイスマネージャーの開き方はOSのバージョンや各フォルダの表示方法によって異なり
ます。
ご使用のパソコンの取扱説明書をご覧ください。
2.デバイスマネージャーの中に、「Bluetooth無線」の項目がありますので、その中の
Bluetoothデバイスドライバーの欄を右クリックし、「プロパティ」を開きます。使用されてい
るパソコンによって名称が異なります。
代表的なものは「FOXCONN」「BROADCOM」などがあります。
3.「電源の管理」タブをクリックし、その中にある「電力の節約のために、コンピューターでこの
デバイスの電源をオフにできるようにする」の項目のチェックを外します。
以上で完了です。
Windowsの仕様上、Bluetoothの電源が一定時間を過ぎるとオフになるという機能が設定さ
れている場合があります。そのような症状が出た場合、下記の方法で設定を変更し、再度ペア
リングをやり直してくださ い。
※この設定変更により、Bluetooth機器、および本体バッテリーの消耗の早さが変わる場合が
あります。ご了承ください。
■本製品をご使用の際、「突然接続ができなくなる」・「切断される」症状について
6.「デバイスを追加する」の
画面になるので、
「Bluetooth」を
クリックします。
1.スタートメニューから「デバ
イスとプリンター」をクリック
し、「デバイス」の項目にある
本体に該当するアイコンを
右クリックします。
2.「デバイスのインストール
設定」をクリックします。
3.「いいえ、実行方法を選択します」を選択し、
「常に...」以外の項目のどちらかをチェックし、
「変更の保存」をクリックします。
4.以上の手順を終えて、再度ペアリング設定を
行います。一度ペアリング、接続設定が完了すれば、
この設定は元に戻しても問題ありません。
手順1から再度設定を行い、元に戻してください。
パソコンがインターネットに接続されており、かつ設定で「デバイス用のドライバーのインス
トール設定」が自動更新になっている場合、接続中にHIDドライバーのアップデート検索が行
われ、ペアリング有効時間を過ぎ、ペアリングに失敗する場合があります。その際は、下記設
定方法で自動更新を一時的に止めて再設定してください。
※1:ペアリング操作および待ち時間中にタイムアウトする、
ペアリング・インストールが完了しない場合
Windows8
Windows10
Windows8.1
【チャームの表示方法】
マウス、およびタッチパッドを
使用できる場合はマウスカーソル
を右上もしくは左下に固定、タッチ
パネルの場合は右画面外側から
内側に向かってスワイプすると
表示されます。
2.画面左下のWindows
マークをクリックし、
「スタートメニュー」を
開きます。
3.「設定」をクリックします。
2.画面右端に、「チャーム」を
表示させます。
3.「設定」をクリック、
またはタッチし、
「PC設定の変更」をクリック、
またはタッチします。
4.左のメニューにある
「PCとデバイス」をクリック、
またはタッチします。
5.Bluetoothを「オン」にし、
「Bluetoothoptical
Mouse」が表示されたら、
クリック、またはタッチして
ペアリングします。数秒後、
インストールが完了します。
※1
2.画面右端に、「チャーム」を
表示させます。
3.「設定」をクリック、
またはタッチし、
「PC設定の変更」を
クリック、またはタッチします。
4.左のメニューにある
「デバイス」をクリック、
またはタッチします。
※事前にBluetoothが「オン」
である必要がありますので、
確認される場合は「ワイヤレ
ス」をクリック、またはタッチ
し、状態を確認してください。
5.右に表示されるメニューの
「デバイスの追加」を
クリック、またはタップし、
「Bluetoothoptical
Mouse」が見つかったら、
選択してペアリングを完了
させます。※1
4.設定ウィンドウ内の「デバイス」をクリックします。
5.デバイス設定ウィンドウ内の「Bluetoothとその他のデバイス」をクリックし、
「Bluetoothまたはその他のデバイスを追加する」をクリックします。
7.マウスの電源をONにし、ホイール(スクロール)ボタンと右ボタンを同時に押し、しばら
くすると「Bluetooth optical Mouse」が表示されるので「Bluetooth optical
Mouse」をクリックします。
8.下記画面が表示されると
ペアリングは完了です。
「完了」をクリックしてくだ
さい。
9.マウスが表示されているこ
とを確認してください。




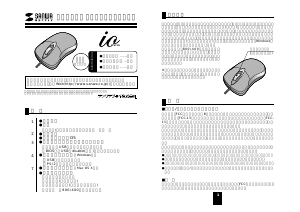
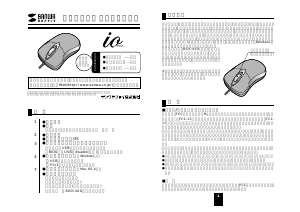
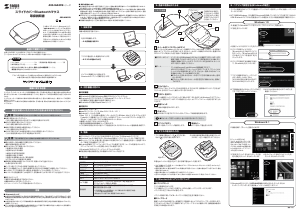
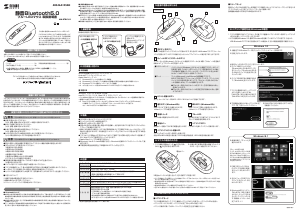
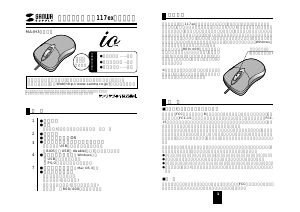
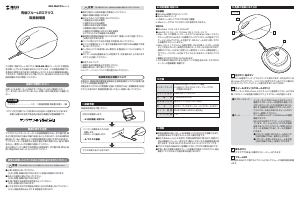
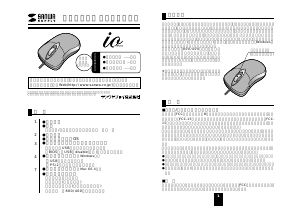
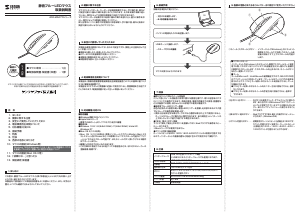
この商品に関する会話に参加する
ここでは、サンワ 400-MA129R マウス についての意見を共有できます。 疑問がある場合は、まず説明書をよく読んでください。 マニュアルのご請求は、お問い合わせフォームより承ります。