
O
S
O
S
インターネットやWindows上のドキュメント画面でスクロール
モードを使用する際、このボタンをクリックしマウスを前後左右
に少し動かすと自動的に画面がスクロールします。このスクロー
ルを止めるには、ホイールボタンをもう一度押してください。
②ホイールボタン
(スクロールボタン)
………
インターネットやWindows上のドキュメント画面をスクロールさ
せる際、このホイールを前後に回転させて上下スクロールを可能
にしま す 。
①左ボタン・右ボタン ……
左ボタンは通常クリック、ダブルクリックに使われます。また右ボ
タンはWindowsでのアプリケーションごとに設定されているマ
ウスの動きも行ったり、ポップアップメニューの表示をすることも
できます。
③ブルーLEDセンサー …
光沢感のあるデスク面でもマウスパッドなしでスムーズな操作感を
実現します。
④電源ボタン ……………
このボタンを押して電源をON、OFFします。
⑤
ペアリングボタン
………
このボタンを押してマウスをペアリングモードにします。
⑥充電ポート ……………
microUSBのケーブルを接続し、マウスを充電します。
(本製品は充電しながらでも使用できますが、Bluetooth
のみの接
続です。有線マウスとしての機能はありません)
充電式BluetoothブルーLED
マウス取扱説明書
目 次
1.
2.
3.
4.
5.
6.
7.
8.
9.
10.
11.
12.
13.
はじめに
健康に関する注意
警告
注意
対応機種・対応OS
接続手順
特長
各部の名称とはたらき
マウスの準備
ペアリング操作 Windowsの場合
ペアリング操作 MacOSXの場合
「故障かな…」と思ったら
保証規定
400-MA074シリーズ
●microUSB-USBAケーブルで充電できる充電式のBluetoothマウスです。
●普段スマートフォンやタブレットの充電に使われるケーブルをそのまま充電ケーブルとし
て使用できます。
●Bluetooth Ver4.0規格なので、バッテリー内蔵タイプでも約1ヶ月使用することができ
ます。
※1日8時間パソコンを使用中に、マウス操作を25%程度行う場合。
※弊社社内テスト値であり、保証値ではありません。
●シンプルな3ボタン仕様で、持ち運びに便利な小型サイズです。
●赤色の光学式より感度の高い青色LEDセンサーを搭載、高い読み取り性能を実現します。
光沢感のあるデスク面でもマウスパッドなしでスムーズな操作が可能です。
※鏡など光を反射する素材や、ガラスなど透明な素材の上でご使用になると、カーソルがス
ムーズに動かない場合があります。また規則正しいパターンの上ではトラッキング能力が
低下する場合があります。
●Android搭載のスマートフォンやタブレットでも使用できます。
ケーブルを使用しないので、スマホやタブレットを充電しながらでも使用できます。
※Bluetooth4.0に対応しており、マウス接続に対応している必要があります。
■スクロールモード…
ズームはMicrosoftIntelliMouseの通常機能ですので、
MS-OFFICE用のアプリケーション
に対応しています。「ズー
ム」とはウィンドウ内の倍率を変えることです。「Ctrl」キーを押
しながらホイールを回転させると、ズームが簡単に行えます。
●「Ctrl」キーを押しながらホイールをモニター方向に回転さ
せると、倍率が上がります。
●「Ctrl」キーを押しながらホイールを手前方向に回転させる
と、倍率が下がります。
■ズーム……………
(裏面へ続く)
6.接続手順
詳細は各項目をご覧ください。
・
対応
OSを確認します。
→5.対応機種・対応OS
マウスを充電し、電源を
ONにします。
→9.マウスの準備
パソコンの電源を入れ、
起動します。
Bluetoothのペアリン
グ操作を行います。
5.対応機種・対応OS
デザイン及び仕様については改良のため予告なしに変更することがございます。
本誌に記載の社名及び製品名は各社の商標又は登録商標です。
●マウス本体
●
充電用ケーブル
●取扱説明書
1台
1本
1部
…………………………
……………………
…………………………
最初に
ご確認
ください
1.はじめに
7.特長
8.各部の名称とはたらき(続き)
この度は、充電式BluetoothブルーLEDマウス(以降「本製品」といいます)をお買い上げい
ただき、誠にありがとうございます。
本製品をご使用前にこの取扱説明書をよくお読みください。また、お手元に置き、いつでも確
認できるようにしておいてください。
2.健康に関する注意
マウスやトラックボール、キーボードを長時間操作すると、手や腕や首、肩などに負担が掛か
り痛みや痺 れを感じることがあります。そのまま操作を繰り返していると、場合によっては深
刻な障害を引き起こす恐れがあります。
マウスやキーボードを操作中に身体に痛みや痺れを感じたら、直ちに操作を中止し、場合によ
っては医師に相談してください。
また日常のパソコン操作では定期的に休憩を取り、手や腕や首、肩など身体に負担が掛から
ないように心がけてください。
■テレビ・ラジオの受信障害について
本製品は、FCCの定めるクラスBのパソコン機器に対する許容条件につき、所定の審査の
上、FCC-15章の規定内容に適合するものとして認定されています。FCC-15章は居住環境
において防止すべき受信障害の規制基準を定めたものですが、装置の設置状況によっては
受信障害が発生する場合があります。
ご使用のパソコンシステムが受信障害の原因となっているかどうかは、そのシステムの電源
を切ることでご確認いただけます。電源を切ることにより受信障害が解消されれば、ご利用の
パソコン、あるいは、その周辺装置が原因であると考えられます。
ご使用のパソコンシステムがテレビやラジオの受信状態に影響している場合、以下の手順の
いずれか、あるいはいくつかを組合わせてお試しください。
●テレビまたはラジオのアンテナの向きを変え、受信障害の発生しない位置を探してみてく
ださい。
●テレビまたはラジオから離れた場所にパソコンを設定し直してください。
●
テレビまたはラジオとは別の電源供給路にあるコンセントにパソコンを接続してください。
●
状況に応じ、テレビ・ラジオの修理業者またはマウスの販売店にもご相談いただけます。
■注 意
本製品に対し許可しない変更または加工が加えられた場合、FCCの許可が無効となり、正規
の製品としての使用は認められませんのでご注意ください。
3.警告
⑤
①
④
②
③
⑥
■対応機種
●Bluetooth4.0内蔵のWindows搭載パソコン、タブレット
●Bluetooth4.0に対応し、マウスが使用可能なAndroidスマートフォン、タブレット
※対応機種はご使用の機器の仕様をご確認ください。
●Bluetooth4.0内蔵のiMac及び、Macbookシリーズ
※
Bluetoothを内蔵していても、Bluetooth3.0以下のバージョンでは使用することができません。
■対応OS
●
Windows10・8.1・8(64bit/32bit)
●MacOSX(10.3以降)
※
Mac OS Xで標準インストールされているSafari、Mail、テキストエディット及びFinderな
ど、OS標準ドライバでスクロール可能なアプリケーションのみでスクロール可能です。また
ホイールボタン押し下げによる動作はサポートしません。
※機種により対応できないものもあります。
※電波の通信範囲は使用環境によって異なります。
※
この文章中に表記されるその他すべての製品名などは、それぞれのメーカーの登録商標、商標です。
2.
なるべくセンサーLEDが目に直接入らない
ように持 ち、電源ボタンをONにします。
3.「10.ペアリング操作」を行ってください。
【初回、またはペアリング情報が無い状態での電源ON・OFF】
上記の際でも、電源を入れただけではペアリングモードはONになりません。
ペアリングボタンを押し、ペアリングモードにしてからペアリング設定を行ってください。
【一度ペアリング、接続が完了している状態での電源ON・OFF】
上記の際は、電源をOFFにすればマウスの電源がOFFになり、電源をONにすると、前のペア
リング、接続機器と自動的に接続されます。
※
その際、時間がかかる場合があります。
10.ペアリング操作Windowsの場合
1.ペアリングボタンを1回押
します 。するとペアリング
モードに入り、表面のLED
が赤く点滅します。
※以下、操作にて「クリック」
と記載する部分について
は、タッチ パ ネ ル で 操 作 す
る場合のタップ操作と同じ
です。
2.画面右端に、「チャーム」を表示させます。
【チャームの表示方法】
マウス、およびタッチパッドを使用で
きる場合はマウスカーソルを右上も
しくは 左 下 に 固 定 、タッチ パ ネ ル の 場
合は右画面外側から内側に向かって
スワイプすると表示されます。
3.
「設定」をクリック、またはタッチし、「PC設定の変更」をクリック、またはタッチします。
2.画面左下のWindowsマークをクリックし、「スタートメニュー」を開きます。
3.
「設定」をクリックします。
4.設定ウィンドウ内の「デバイス」をクリックします。
5.デバイス設定ウィンドウ内
の「Bluetooth」タブをクリ
ックし、設定画面を開きます。
6.BluetoothがOFFになっている場合はオンをクリックしてONにします。デバイス一覧の中
に「BT4.0Mouse」が表示されますので、クリックして ペアリングします 。数秒後、インストー
ル、ペアリングが完了します。
4.
左のメニューにある「PCとデバイス」をクリック、またはタッチします。
5.
Bluetoothを「オン」にし、「BT4.0Mouse」が表示されたら、クリック、またはタッチ
してペアリングします。数秒後、インストールが完了します。※1
電源ボタン
■Windows8.1の場合
■Windows10の場合
※
下記の説明はWindowsOS、標準でBluetoothを内蔵しているデバイスでの例です。外付けの
USBBluetoothアダプタなどを使用されている場合は、そちらの取扱説明書をご確認ください。
9.マウスの準備
1.マウスにUSBケーブルをつないで充電し、
電池残量がある状態にします。
4.注意(続き)
4.注意
●本製品およびソフトウェアを使用したことによって生じた動作障害やデータ損失などの損害
については、弊社は一切の責任を負いかねます。
●本製品はBluetooth対応のすべての機器との接続動作を保証したものではありません。
●本製品は一般的な職場やご家庭での使用を目的としています。本書に記載されている以外
でのご使用にて損害が発生した場合には、弊社は一切の責任を負いません。
●医療機器や人命に直接的または間接的に関わるシステム、高い安全性や信頼性が求められ
る環境下で使用しないでください。
●高い安全性や信頼性が要求される機器や電算機システムなどと直接的または間接的に関わ
るシステムでは使用しないでください。
●
飛行機の通信システムを妨害する恐れがありますので、飛行機で本製品を使用しないでください。
●
ペースメーカーなどの医療機器を使用している方は、医師に相談の上で使用してください。
■良好な通信のために
●他の機器と見通しの良い場所で通信してください。建物の構造や障害物によっては、通信距
離が短くなります。特に鉄筋コンクリートなどを挟むと、通信不能な場合があります。
●
Bluetooth接続においては、無線LANその他の無線機器の周囲、電子レンジなど電波を発
する機器の周囲、障害物の多い場所、その他電波状態の悪い環境で使用しないでください。
接続が頻繁に途切れたり、通信速度が極端に低下したり、エラーが発生する可能性がありま
す。
●
IEEE802.11g/bの無線LAN機器と本製品などのBluetooth機器は同一周波数帯
(2.4GHz)を使用するため、近くで使用すると互いに電波障害を発生し、通信速度が低下した
り接続不能になる場合があります 。この場合は、使用しない機器の電源を切ってください。
●無線機や放送局の近くで正常に通信できない場合は、使用場所を変更してください。
■Bluetoothについて
●本製品の使用周波数帯では、産業・科学・医療用機器等のほか、工場の製造ライン等で使用
されている移動体識別用の構内無線局(免許を要する無線局)及び特定小電力無線局(免
許を要しない無線局)が運用されています。
●本製品を使用する前に、近くで移動体識別用の構内無線局及び特定小電力無線局が運営
されてないことを確認してください。
●万一、本製品から移動体識別用の構内無線局に対して電波干渉の事例が発生した場合に
は、使用場所を変えるか、速やかに電波の発射を停止してください。
■ペアリングモード
マウス裏面のペアリングボタンを押すと、ペアリングモードに入ります。
ペアリング操作に関しては10〜11.ペアリング操作をご確認ください。
■スタンバイモード
マウスを操作中にマウスを動かさない状態がほんの少し続くと、スタンバイモードになりま
す。マウスボタンを押すかマウスを動かすと、すぐに復帰します。
■スリープモード
マウスを動かさない状態が約10分続くと、スリー プモ ードになります。マウスを動かすかボ
タンを押すと、マウスが復帰して動作可能になります。
※注意:マウスがスリープモード状態になった際は、必ずマウスのボタンを押し
て復帰させる必要があります。その際、復帰まで数秒間かかります。
また、復帰時に押したボタンが反応する場合がありますのでご注意くだ
さい。
8.各部の名称とはたらき
ペアリングボタン LED




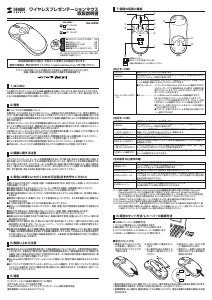
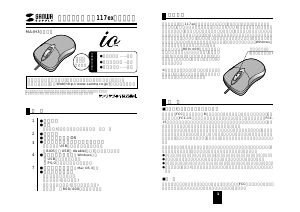
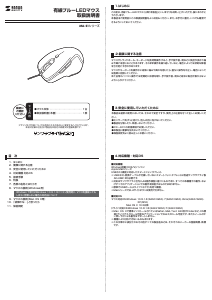
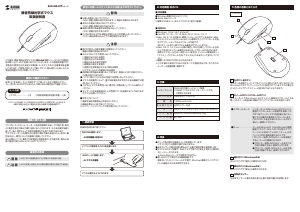

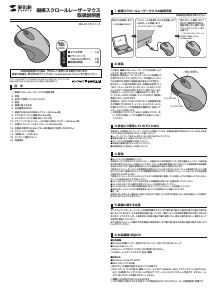
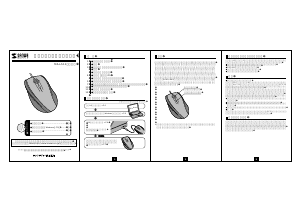
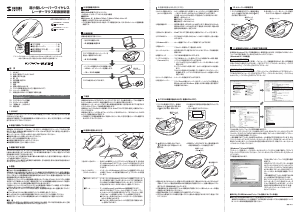
この商品に関する会話に参加する
ここでは、サンワ 400-MA074R マウス についての意見を共有できます。 疑問がある場合は、まず説明書をよく読んでください。 マニュアルのご請求は、お問い合わせフォームより承ります。
返答 | 役に立った (0)