
右クリック
Macは、標準インストールされているSafari、Mail、テキストエディット
及びFinderなど、OS標準ドライバでスクロール可能なアプリケーション
のみでスクロール可能です。またホイールボタンを押し下げすることに
よる動作はサポートしません。
1.パソコンの電源を入れ、OSを完全に起動します。
2.パソコンのUSBポートに接続します。
3.ハードウェアの検知が始まり、自動的にインストールが完了します。
4.これでマウスをご使用いただけます。
6.マウスの接続
※注意:接続する前に他のアプリケーション(ウィルス検索ソフトなどの
常駐ファイル)を終了させておくことをお薦めします。
1.パソコンの電源を入れ、Windowsを完全に起動させます。
2.本製品を、パソコンのUSBポートに接続します。
3.
自動的にハードウェアの検知が始まり、デバイスドライバを更新するた
めのウィザードが起動し、完了後マウスが使用できるようになります。
動作しない場合はマウスのクリックボタンを押してください。
〈Windows10・8.1・8の場合〉
ハードウェアの検知が始まり、自動的にインストールが完了します。
〈Windows7の場合〉
タスクバーに「デバイスドライバソフトウェアをインストールしています。」
「USB入力デバイス」と表示されて、自動的にインストールが完了します。
〈WindowsVistaの場合〉
タスクバーに「デバイスドライバソフトウェアをインストールしています。」
「USBヒューマンインターフェイスデバイス」と表示されて、自動的に
インストールが完了します。
〈WindowsXPの場合〉
タスクバーに「新しいハードウェアが見つかりました。」「使用できる準
備ができました。」と表示されて、自動的にインストールが完了します。
インターネットに接続されたWindows 10・8.1・8・7のパソコンで、
マウスを接続してもしばらく認識しない場合があります。
このような場合、初期USB機器接続時のドライバのインストール中、
Windowsが最新ドライバを自動的に検索する機能が働いている場合
があります。
使用可能なマウスやタッチパッド・タッチ パネ ル操 作 で 、下記解決方法
をお試しください。
【1】使用されているパソコンのインターネット接続を無効にする。
パソコン本体のワイヤレススイッチをOFFにしたり、ケーブルを抜くなど
でネットワークから切り離してください。
下記、手順❶は、OSバージョンにより操作方法が異なります。ご使用の
OSの項目をご覧ください。
❶<Windows7の場合>
(変更後は元に戻されることをお薦めします)
・「スタートメニュー」を開き、「デバイスとプリンター」を開きます。
❶<Windows10・8.1・8の場合>
(変更後は元に戻されることをお薦めします)
・
画面左下にある「Windowsマーク」にカーソルを合わせ、右クリックします。
・「コントロールパネル」を選択します。
・「ハードウェアとサウンド」内の「デバイスとプリンター」を開きます。
最初に接続すると、タスクバー右下に下記のようなメッセージが出ます。
(このウィンドウは、設定関係なく表示されます)
ウィンドウをクリックす ると、ドライバのインストール状況が確認できます。
ここで 、「Windows Updateを検索しています…」と表示され、しばらく
検索が続きます。
❷<各OS共通>
使用しているパソコンのアイコンが出ますので、右クリックします。
❸表示されるメニュー内の「デバイスのインストール設定」をクリック
します。
❹「いいえ」を選択し、「コンピューター上で・・・」か「Windows
Updateから・・・」を選択し、「変更の保存」をクリックして完了です。
その後、USB機器の接続を行ってください。
ドライバインストール時の状態表示ウィンドウ内で、(「最新ドライバを
自動検索している時に表示されるウィンドウ」を参照)「Windows
Updateからのドライバーソフトウェアの取得をスキップする」をクリッ
クします 。
すると、自動的に検索がストップしますが、完了するまでに時間がかか
ります 。場合によっては、解決できないことがあります。
■最新ドライバを自動検索している時に表示されるウィンドウ
■解決方法
Windows10・8.1・8・7のパソコン使用時に、
マウスを接続してもしばらく認識しない場合の対処法について
【2】Windowsのドライバインストール設定を変更する。
【3】WindowsUpdateの検索をスキップする。
Windows
Mac
7.「故障かな…」と思ったら
8.保証規定
Q.マウスカーソルやスクロールの動きがスムーズでない。
A.
光を反射する素材、ガラスなどの透明な素材の上や、規則正しいパターン
の上でご使用の際は、トラッキング性能が低下する場合があります。
Q.InternetExplorerでスクロールがスムーズに動かない。
A.
Internet Explorerを起動し、「ツール」→「インターネットオプション」→「詳
細設定」で「スムーズスクロールを使用する」のチェックを はずしてくだ さ い 。
Q.
Windowsのディスプレイモードに出ているトゥルーカラーを選択する
とスクロールの動きがおかしくなった。
A. 1.ハイカラーモードを選択してください。
2.トゥルーハイカラーでは、CPUからデータを伝えるのに時間が
かかるため、スピードコントロールの動きが遅くなります。
USBポート
USBコネクタ
(Aタイプ)
USBポート
USBコネクタ(Aタイプ)
1)保証期間内に正常な使用状態でご使用の場合に限り品質を保証しております。万一保証
期間内で故障がありました場合は、弊社所定の方法で無償修理いたしますので、保証書を
製品に添えてお買い上げの販売店までお持ちください。
2)次のような場合は保証期間内でも有償修理になります。
⑴保証書をご提示いただけない場合。
⑵所定の項目をご記入いただけない場合、あるいは字句を書き換えられた場合。
⑶故障の原因が取扱い上の不注意による場合。
⑷故障の原因がお客様による輸送・移動中の衝撃による場合。
⑸天変地異、ならびに公害や異常電圧その他の外部要因による故障及び損傷の場合。
⑹譲渡や中古販売、オークション、転売などでご購入された場合。
3)お客様ご自身による改造または修理があったと判断された場合は、保証期間内での修理も
お受けいたしかねます。
4)本製品の故障、またはその使用によって生じた直接、間接の損害については弊社はその責
を負わないものとします。
5)
本製品を使用中に発生したデータやプログラムの消失、または破損についての補償はいたしかねます。
6)本製品は医療機器、原子力設備や機器、航空宇宙機器、輸送設備や機器などの人命に関わ
る設備や機器、及び高度な信頼性を必要とする設備や機器やシステムなどへの組み込みや
使用は意図されておりません。これらの用途に本製品を使用され、人身事故、社会的障害
などが生じても弊社はいかなる責任も負いかねます。
7)修理ご依頼品を郵送、またはご持参される場合の諸費用は、お客様のご負担となります。
8)保証書は再発行いたしませんので、大切に保管してください。
9)保証書は日本国内においてのみ有効です。
〒700-0825岡山県岡山市北区田町1-10-1
TEL.086-223-5680FAX.086-235-2381
BI/AH/TTDaC
本取扱説明書の内容は、予告なしに変更になる場合があります。
サンワダイレクト
ver.1.0
保証期間6ヶ月
お買い上げ年月日 年 月 日
担当者名
型番:
保証書
お客様・お名前・ご住所・TEL
シリア ルナ ンバ ー:
販売店名・住所・TEL
400-M A111シリーズ




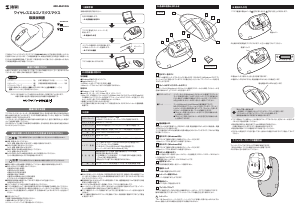
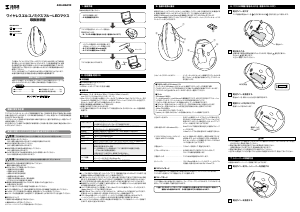
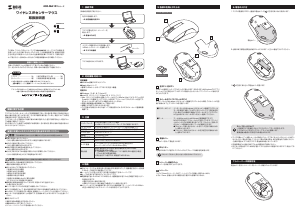

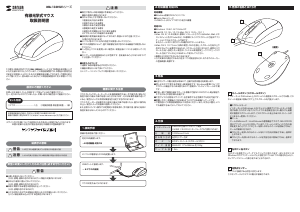
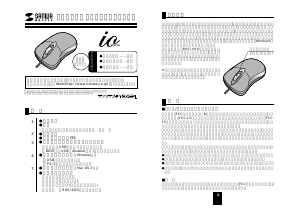
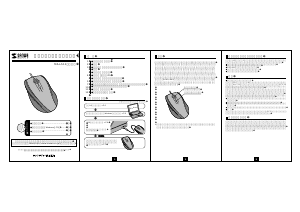
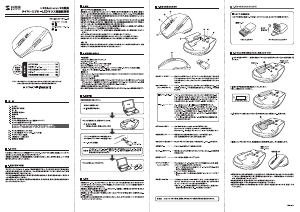
この商品に関する会話に参加する
ここでは、サンワ 400-MA111GM マウス についての意見を共有できます。 疑問がある場合は、まず説明書をよく読んでください。 マニュアルのご請求は、お問い合わせフォームより承ります。