
インターネットやWindows上のドキュメント画面でスクロール
モードを使用する際、このボタンをクリックしマウスを前後左右
に少し動かすと自動的に画面がスクロールします。このスクロー
ルを止めるには、ホイールボタンをもう一度押してください。
③ブルーLEDセンサー …
光沢感のあるデスク面でもマウスパッドなしでスムーズな操作感を
実現します。
④電池カバー ……………
……
このカバーを取外して、電池を入れます。
⑤電池収納スロット
電池を収納することができます。
⑥電源ボタン ……………
このボタンを押して電源をON、OFFします。
⑦
ペアリングボタン
………
このボタンを押してマウスをペアリングモードにします。
⑩
戻るボタン・進むボタン
…
Webブラウザで「戻る・進む」の操作がスピーディーに行えます。
⑧接続切替えボタン ……
ペアリングしたデバイスを切替えるボタンです。ボタンを押すと、
同じ部分にあるLEDが「1回→2回→3回→1回・・・」という順番で
変わっていきます 。
LED1回点灯・・・モード1にペアリングされたデバイスに接続します。
LED2回点灯・・・モード2にペアリングされたデバイスに接続します。
LED3回点灯・・・モード3にペアリングされたデバイスに接続します。
また、各LED点灯回数に応じてペアリングの操作をする際にも使
用します 。
※操作方法は後述
⑨カウント自動調節
機能ボタン
……
カウントの設定を「1600dpi(固定)」と「カウント自動調節機能」を
切替えるボタンです。このボタンを押すと、接続切替えボタン部分
のLEDが、『1回→2回→1回・・・』という順番で変わっていきます。
LED1回点灯・・・1600dpiモード
LED2回点灯・・・
カウント自動調節機能ON
マルチペアリング対応Bluetooth3.0
ブルーLEDマウス取扱説明書
目 次
1.
2.
3.
4.
5.
6.
7.
8.
9.
10.
11.
12.
13.
はじめに
健康に関する注意
警告
注意
対応機種・対応OS
接続手順
特長
各部の名称とはたらき
マウスの準備(電池の入れ方)
ペアリング操作 Windowsの場合
ペアリング操作 MacOSXの場合
「故障かな…」と思ったら
保証書・保証規定
400-MA088
●3台までペアリングが可能なBluetoothマウスです。
●ボタン1つで接続先を切替えることができます。
●Windows、Mac OS、Androidに対応していますので、パソコンやタブレットなど、OSが
違う機器間でも使用、切替えることができます。
※対応しない機種もありますので、ご使用の機器の仕様をご確認ください。
●BluetoothVer.3.0規格に対応し、Bluetooth内蔵のパソコンにレシーバーなしで接続
できます。
●カウント自動調節機能をONにすると、マウスの動きに合わせてカーソル移動速度が調節
されます。
●高性能ブルーLEDセンサーを搭載し、高い読み取り性能を実現します。光沢感のあるデス
ク面でもマウスパッドなしでスムーズな操作が可能です。
※鏡など光を反射する素材や、ガラスなど透明な素材の上で使用すると、カーソルがスムー
ズに動かない場合があります。また規則正しいパターンの上ではトラッキング能力が低下
する場合があります。
●戻る・進むボタンを搭載しており、サイドの2ボタンで、Webプラウザでの「戻る・進む」の操
作がスピーディーに行えます。
■スクロールモード…
ズームはMicrosoftIntelliMouseの通常機能ですので、
MS-OFFICE用のアプリケーション
に対応しています。「ズー
ム」とはウィンドウ内の倍率を変えることです。「Ctrl」キーを押
しながらホイールを回転させると、ズームが簡単に行えます。
●「Ctrl」キーを押しながらホイールをモニター方向に回転さ
せると、倍率が上がります。
●「Ctrl」キーを押しながらホイールを手前方向に回転させる
と、倍率が下がります。
■ズーム……………
(裏面へ続く)
6.接続手順
詳細は各項目をご覧ください。
・
対応
OSを確認します。
→5.対応機種・対応OS
マウスに電池を入れ、
電源をONにします。
→9.マウスの準備
パソコンの電源を入れ、
起動します。
Bluetoothのペアリン
グ操作を行います。
5.対応機種・対応OS
デザイン及び仕様については改良のため予告なしに変更することがございます。
本誌に記載の社名及び製品名は各社の商標又は登録商標です。
1.はじめに
7.特長
この度は、マルチペアリング対応Bluetooth3.0ブルーLEDマウス(以降「本製品」といいます)
をお買い上げいただき、誠にありがとうございます。
本製品をご使用前にこの取扱説明書をよくお読みください。また、お手元に置き、いつでも確
認できるようにしておいてください。
2.健康に関する注意
マウスやトラックボール、キーボードを長時間操作すると、手や腕や首、肩などに負担が掛か
り痛みや痺 れを感じることがあります。そのまま操作を繰り返していると、場合によっては深
刻な障害を引き起こす恐れがあります。
マウスやキーボードを操作中に身体に痛みや痺れを感じたら、直ちに操作を中止し、場合によ
っては医師に相談してください。
また日常のパソコン操作では定期的に休憩を取り、手や腕や首、肩など身体に負担が掛から
ないように心がけてください。
■テレビ・ラジオの受信障害について
本製品は、FCCの定めるクラスBのパソコン機器に対する許容条件につき、所定の審査の
上、FCC-15章の規定内容に適合するものとして認定されています。FCC-15章は居住環境
において防止すべき受信障害の規制基準を定めたものですが、装置の設置状況によっては
受信障害が発生する場合があります。
ご使用のパソコンシステムが受信障害の原因となっているかどうかは、そのシステムの電源
を切ることでご確認いただけます。電源を切ることにより受信障害が解消されれば、ご利用の
パソコン、あるいは、その周辺装置が原因であると考えられます。
ご使用のパソコンシステムがテレビやラジオの受信状態に影響している場合、以下の手順の
いずれか、あるいはいくつかを組合わせてお試しください。
●テレビまたはラジオのアンテナの向きを変え、受信障害の発生しない位置を探してみてく
ださい。
●テレビまたはラジオから離れた場所にパソコンを設定し直してください。
●
テレビまたはラジオとは別の電源供給路にあるコンセントにパソコンを接続してください。
●
状況に応じ、テレビ・ラジオの修理業者またはマウスの販売店にもご相談いただけます。
■注 意
本製品に対し許可しない変更または加工が加えられた場合、FCCの許可が無効となり、正規
の製品としての使用は認められませんのでご注意ください。
3.警告
⑩
④
⑤
③
⑥
⑦
⑧
⑧
③
⑦
②
⑨
①
■対応機種
●Bluetooth3.0内蔵のWindows搭載パソコン、タブレット
●Bluetooth3.0に対応し、マウス使用可能なAndroidスマートフォン、タブレット
※対応機種はご使用の機器の仕様をご確認ください。
●Bluetooth3.0内蔵のiMac及びMacbookシリーズ
■対応OS
●Windows10・8.1・8・7
●Androidバージョン3.0以降
●MacOSX10.9以降
※MacOSXで標準インストールされているSafari、Mail、TextEdit及びFinderなど、OS標準
ドライバでスクロール可能なアプリケーションのみでスクロール可能です。またホイール
ボタン押下げによる動作はサポートしません。
※機種により対応できないものもあります。
※電波の通信範囲は使用環境によって異なります。
※この文章中に表記されるその他すべての製品名などは、それぞれのメーカーの登録商標、
商標です。
10.ペアリング操作Windowsの場合
1.
まず、ペアリングしたいモ
ード を 選 択しま す 。接続切
替えボタンを押し、LED点
灯回数を確認してくださ
い。モード1にペアリングす
る場合は、接続切替えボタ
ンのLEDが1回点灯した状
態で行います。
※
以下、操作にて「クリック」と
記載する部分については、
タッチパネルで操作する場
合のタップ操作と同じです。
2.画面左下のWindowsマークをクリックし、「スタートメニュー」を開きます。
3.
「設定」をクリックします。
4.設定ウィンドウ内の「デバイス」をクリックします。
5.デバイス設定ウィンドウ内の「Bluetooth」タブをクリックし、設定画面を開きます。
6.BluetoothがOFFになっている場合はオンをクリックしてONにします。デバイス一覧の中
に
「1to3BluetoothMouse」
が表示されますので、クリックして ペアリングします。数秒後、
インストール、ペアリングが完了します。※1
■Windows10の場合
※
下記の説明はWindowsOS、標準でBluetoothを内蔵しているデバイスでの例です。外付けの
USBBluetoothアダプタなどを使用されている場合は、そちらの取扱説明書をご確認ください。
4.注意
●本製品およびソフトウェアを使用したことによって生じた動作障害やデータ損失などの損害
については、弊社は一切の責任を負いかねます。
●本製品はBluetooth対応のすべての機器との接続動作を保証したものではありません。
●本製品は一般的な職場やご家庭での使用を目的としています。本書に記載されている以外
でのご使用にて損害が発生した場合には、弊社は一切の責任を負いません。
●医療機器や人命に直接的または間接的に関わるシステム、高い安全性や信頼性が求められ
る環境下で使用しないでください。
●高い安全性や信頼性が要求される機器や電算機システムなどと直接的または間接的に関わ
るシステムでは使用しないでください。
●
飛行機の通信システムを妨害する恐れがありますので、飛行機で本製品を使用しないでください。
●
ペースメーカーなどの医療機器を使用している方は、医師に相談の上で使用してください。
■良好な通信のために
●他の機器と見通しの良い場所で通信してください。建物の構造や障害物によっては、通信距
離が短くなります。特に鉄筋コンクリートなどを挟むと、通信不能な場合があります。
●
Bluetooth接続においては、無線LANその他の無線機器の周囲、電子レンジなど電波を発
する機器の周囲、障害物の多い場所、その他電波状態の悪い環境で使用しないでください。
接続が頻繁に途切れたり、通信速度が極端に低下したり、エラーが発生する可能性がありま
す。
●
IEEE802.11g/bの無線LAN機器と本製品などのBluetooth機器は同一周波数帯
(2.4GHz)を使用するため、近くで使用すると互いに電波障害を発生し、通信速度が低下した
り接続不能になる場合があります。この場合は、使用しない機器の電源を切ってください。
●無線機や放送局の近くで正常に通信できない場合は、使用場所を変更してください。
■Bluetoothについて
●本製品の使用周波数帯では、産業・科学・医療用機器等のほか、工場の製造ライン等で使用
されている移動体識別用の構内無線局(免許を要する無線局)及び特定小電力無線局(免
許を要しない無線局)が運用されています。
●本製品を使用する前に、近くで移動体識別用の構内無線局及び特定小電力無線局が運営
されてないことを確認してください。
●万一、本製品から移動体識別用の構内無線局に対して電波干渉の事例が発生した場合に
は、使用場所を変えるか、速やかに電波の発射を停止してください。
■ペアリングモード
マウス裏面のペアリングボタンを押すと、ペアリングモードに入ります。
ペアリング操作に関しては「10〜11.ペアリング操作」をご確認ください。
■スタンバイモード
マウスを操作中にマウスを動かさない状態がほんの少し続くと、スタンバイモードになりま
す。マウスボタンを押すと、すぐに復帰します。
■スリープモード
マウスを動かさない状態が約10分続くと、スリープモ ードになります。ボタンを押すと、マウ
スが復帰して動作可能になります。
※ 注 意:マ ウ ス が ス リ ー プ モ ード 状 態 に な っ た 際 は 、必ずマウスのボタンを押し
て復帰させる必要があります。その際、復帰まで数秒間かかります。
また、復帰時に押したボタンが反応する場合がありますのでご注意くだ
さい。
8.各部の名称とはたらき
ペアリングボタン
接続切替えボタン・
LED
2.
なるべくセンサーLED③が目に直接入ら
ないように持ち、付属または新品の単四乾
電池を2本電池収納スロットに入れます。
※正しい極性で入れてください。
3.電池カバーのツメを差し込んで、逆の手順でフタ
を閉じます。
4.電源ボタンをONにすると、ブルーLEDセンサー
③、及び接続切替えボタン⑧が約1秒光ります。
5.裏面にあるペアリングボタン⑦を押すと、接続切
替えボタン⑧のLEDが赤に点滅し、ペアリングモ
ード に 入ります 。
【初回、またはペアリングがない状態での電源ON・OFF】
上記の際でも、電源を入れただけではペアリングモードはONになりません。
ペアリングボタンを押し、ペアリングモードにしてからペアリング設定を行ってください。
【ペアリング操作後のマウスの動作】
「10.ペアリング操作」が完了した後は、マウスの電源をONにしたままの状態では自動的に
接続され、マウスの電源を一度OFFにした場合は、上記電源ONの操作を行えば自動的に接
続されます。
※
マウスを動かしている際、カーソルの動きがスムーズでなくなったり、ブルー
LEDセンサー
が点灯しなくなったら、電池を交換してください。
※電池交換の際には、新品の単四アルカリ乾電池をご利用ください。
(付属の電池はテスト用ですので、電池寿命が短くなります)
※空になった電池をマウス内に置いておくと液もれの原因になりますので、取出しておいて
ください。
単四乾電池
9.マウスの準備(電池の入れ方)
1.マウス裏面の電池カバーのA部を押し込み
引き上げて開き、取外します。
②ホイールボタン
(スクロールボタン)
………
インターネットやWindows上のドキュメント画面をスクロールさ
せる際、このホイールを前後に回転させて上下スクロールを可能
にしま す 。
①左ボタン・右ボタン ……
左ボタンは通常クリック、ダブルクリックに使われます。また右ボ
タンはWindowsでのアプリケーションごとに設定されているマ
ウスの動きも行ったり、ポップアップメニューの表示をすることも
できます。
A
電池カバー
電源ボタン
●マウス本体
●
単四乾電池(テスト用)
●取扱説明書・保証書(本書)
1台
2本
1部
…………………………
………………
…………
最初に
ご確認
ください
OS
OS




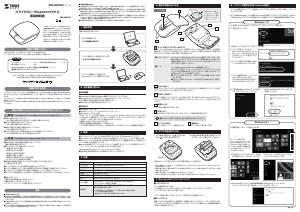
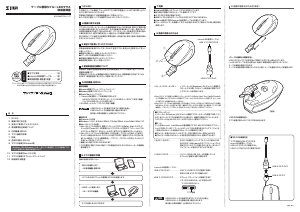
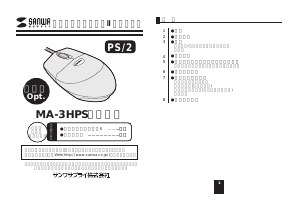
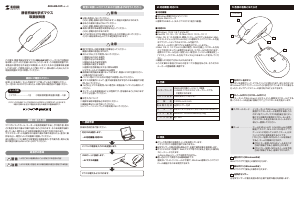
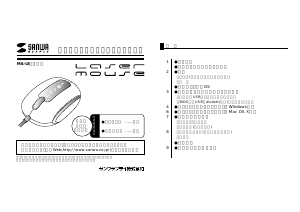
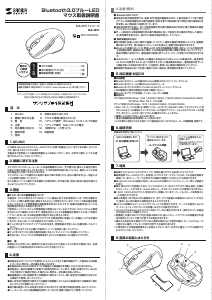
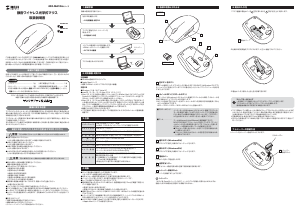
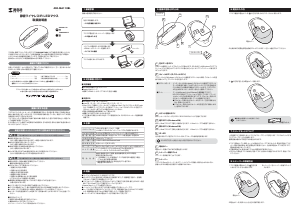
この商品に関する会話に参加する
ここでは、サンワ 400-MA088 マウス についての意見を共有できます。 疑問がある場合は、まず説明書をよく読んでください。 マニュアルのご請求は、お問い合わせフォームより承ります。