
インターネットやWindows上のドキュメント画面でスクロール
モードを使用する際、このボタンをクリックしマウスを前後左右
に少し動かすと自動的に画面がスクロールします。このスクロー
ルを止めるには、ホイールボタンをもう一度押してください。
②ホイールボタン
(スクロールボタン)
………
インターネットやWindows上のドキュメント画面をスクロールさ
せる際、このホイールを前後に回転させて上下スクロールを可能
にしま す 。
①左ボタン・右ボタン ……
左ボタンは通常クリック、ダブルクリックに使われます。また右ボ
タンはWindowsでのアプリケーションごとに設定されているマ
ウスの動きも行ったり、ポップアップメニューの表示をすることも
できます。
⑤
戻るボタン・進むボタン
…
Webブラウザで「戻る・進む」の操作がスピーディーに行えます。
③
カウント切替えボタン
(カウント切替えLED)
…
カウント切替えボタンを押すと、カーソルスピード(分解能)を800
→1600→2400→800カウントに切替えることができます。
その際、カウントLEDが点灯して切替ったことをお知らせします。
■消灯→800カウント
■半分点灯→1600カウント
■全体点灯→2400カウント
④電池残量LED …………
満充電の場合、LEDが3つとも点灯します。電池が少なくなった
場合はLEDが1つだけ点灯します。電池を入れた時に、電池の残
量を約2秒間表示し、消灯します。
⑦
Windowsボタン
………
ホーム画面にスピーティーに移動することができます。
⑧電池カバー
……………
このカバーを取外して、電池を入れます。
⑨レーザーセンサー ……
光沢感のあるデスク面でもマウスパッドなしでスムーズな操作感を
実現します。
⑩電源スイッチ …………
マウス本体の電源をON・OFFします。
⑥ZOOMボタン …………
ZOOMボタンを押しながらホイールボタンを回すと、拡大・縮小
ができます。
⑫
レシーバー収納スロット
…
レシーバーを収納することができます。
⑪ペアリングボタン
(Connectボタン)
………
マウス本体とレシーバー間のペアリングが無効になった際、再度
ペアリングの設定を行うことができます。
1.
パソコンが立ち上がった状態で、レシーバーをUSBポートから
取外します。
2.ペアリングボタンを押します。(カウント切替えボタンが点滅し
ます)
3.カウント切替えLEDが点滅している間にパソコンにレシーバー
を接続します。(ペアリングに成功するとカウント切替えLEDが
消灯します)
⑬超小型レシーバー ……
15×19mmの極小レシーバーなので、ノートパソコンに装着した
際の出っぱりもわずか8mm。装着したままの保管や持ち運びに
も邪魔になりません。
※電池が少なくなるとカウント切替えLEDが点滅します。電池が少なくなったらすみやかに
交換してください。電池交換の際は、単三乾電池をご使用ください。(付属の電池は、テスト
用ですので、電池寿命は短くなっています)
※交換用電池には、新品の単三アルカリ乾電池をご使用ください。異なったメーカーの電池
を組合わせて使用しないでください。
※電池交換の際は、マウスの電源をOFFの状態で行ってください。
※空になった電池をマウス本体内に置いておくと液もれの原因になりますので、取出してお
いてください。
超小型レシーバーワイヤレス
レーザーマウス取扱説明書
目 次
1.
2.
3.
4.
5.
6.
7.
8.
9.
10.
11.
12.
13.
14.
15.
はじめに
安全に使用していただくために
健康に関する注意
警 告
対応機種・対応OS
接続手順
特長
各部の名称とはたらき
マウスの準備(電池の入れ方、電源のON・OFF)
レシーバーの収納方法
本製品をUSBポートに接続する際の注意
マウスをパソコンに接続
ID(チャンネル)の設定
「故障かな…」と思ったら
保証規定
400-MA062シリーズ
本製品は2.4GHz RF方式のワイヤレスマウスですので、入力操作の際ケーブルが邪魔にな
るといった煩わしさがなく、快適な環境でのパソコン操作が可能となります。
本製品は、レーザーセンサー方式で、高い読取性能を実現し、光沢感のあるデスク面でもマ
ウスパッドなしでスムーズな操作感を実現します。
本製品は、サイドにも2ボタンを搭載しており、Webブラウザで「戻る・進む」の操作がスピー
ディーに行えます。
本製品は、使うシーンに合わせてカーソルスピードを800カウント、1600カウント、2400
カウントに簡単切替えが可能です。
※ご使用前にこの取扱説明書をよくお読みください。また、お手元に置き、いつでも確認でき
るようにしておいてください。
電源スイッチ
(ON OFF)
②
③
④
⑤
⑥
⑩
⑪
⑨
⑫
⑬
⑧
⑦
①
■スクロールモード…
ズームはMicrosoftIntelliMouseの通常機能ですので、
MS-OFFICE用のアプリケーション
に対応しています。「ズー
ム」とはウィンドウ内の倍率を変えることです。「Ctrl」キーを押
しながらホイールを回転させると、ズームが簡単に行えます。
●「Ctrl」キーを押しながらホイールをモニター方向に回転さ
せると、倍率が上がります。
●「Ctrl」キーを押しながらホイールを手前方向に回転させる
と、倍率が下がります。
■ズーム……………
400-MA062 マウス本体
400-MA062 レシーバー
201-140451
201-140452
Ⓐ
Ⓑ
Ⓐ
Ⓑ
電池カバー
電池残量LED
電源スイッチ
(ON OFF)
電池カバー
電源スイッチ
(ON OFF)
●BIOS上のUSBをenableイネーブル(有効)にしてください。
通常BIOSの設定はパソコン起動時にF1かF2を押すものが多いですが、詳細な設定について
は、パソコン本体の取扱説明書をご覧ください。
■BIOS上でUSBがdisableディセーブル(無効)になっている場合
(裏面へ続く)
11.本製品をUSBポートに接続する際の注意
これはUSBインターフェースの正常な動作状況です。
USBデバイスアイコンに「!」マークが表示されていたり、または「ユニバーサルシリアルバス
コントローラ」のデバイスがなにも見つからない場合、マザーボードのBIOSをアップグレー
ドしたり、BIOS設定を確認してください。
一部の機種ではデフォルトの状態ではUSBポートの使用が不可に設定されています。また
「ユニバーサルシリアルバスコントローラ」のベンダー名、デバイス名はマザーボードによって
異なることがあります。インテル社以外の記述の際もありますので、本体(マザーボード)メーカ
ーにサポートしてもらってください。
〈Windows8.1・8の場合〉
本製品はWindowsにおいて自動認識され、使用可能となります。まず初めにUSBインター
フェースが正常に動作しているかどうかをチェックしてください。
「スタート画面(modernUI)」を開く→「メニューバー」(画面底辺の外から、指一本で画面内
に向けてゆっくり指をスライドさせる)→「全てのアプリ」→「コントロールパネル」→「システ
ムとセキュリティ」→「システム」内のデバイスマネージャ
「スタート画面(modern UI)」を開く→「スタート」メニュー内の何もないところで右クリック→
下に表示される「メニューバー」内の「全てのアプリ」→「コントロールパネル」→「システムと
セキュリティ」→「システム」内のデバイスマネージャ
タッチパネル操作の場合
マウス(タッチパッド)操作の場合
これはUSBインターフェースの正常な動作
状況です。
USBデバイスアイコンに「!」マークが表示
されていたり、または「ユニバーサルシリアル
バスコントローラ」のデバイスがなにも見つ
からない場合、マザーボードのBIOSをアップ
グレードしたり、BIOS設定を確認してくだ
さい。
一部の機種ではデフォルトの状態ではUSB
ポートの使用が不可に設定されています。
また「ユニバーサルシリアルバスコントローラ」
のベンダー名、デバイス名はマザーボード
によって異なることがあります。インテル
社以外の記述の際もありますので、本体
(マザーボード)メーカーにサポートして
もらってください。
〈Windows7・Vista・XPの場合〉
「スタート」→「設定(S)」→「コントロールパネル(C)」→「システム」の順に選択し、「デバイス
マネージャ」タブをクリックしてください。「ユニバーサルシリアルバスコントローラ」をチェック
してください。
下の画面が表示されます。
OS
OS
6.接続手順
詳細は各項目をご覧ください。
9.マウスの準備(電池の入れ方、電源のON・OFF)
・
対応
OSを確認します。
→5.対応機種・対応OS
マウスに電池を入れ、レシーバーを
取出し、電源をONにします。
→9.マウスの準備
マウスは使えるようになります。
・パソコンの電源を入れOSを起動します。
・USBポートにレシーバーを接続します。
→12〜.マウスの接続
超小型
レシーバー
5.対応機種・対応OS
1.
マウスの電源をOFFにし、裏面の
電池カバーを の方向に押しなが
ら の方向に開き、取外します。
2.付属の単三乾電池を電池収納スロットに入
れます。
※正しい極性で入れてください。
デザイン及び仕様については改良のため予告なしに変更することがございます。
本誌に記載の社名及び製品名は各社の商標又は登録商標です。
●マウス本体
●超小型レシーバー
●
単三乾電池(テスト用)
●取扱説明書
1台
1台
2本
1部
……………………
……………
…………
……………………
最初に
ご確認
ください
A
B
1.マウスの電源をOFFにし、裏面の電池
カバーをの方向に押しながら の方
向に開き、取外します。
A B
3. 部分のツメを差し込んでから、
方向に押し込んで電池カバーを
閉じます。
4.電源スイッチをONにすると、電池残量LED
が約2秒間点灯し、その後消灯します。
C
D
単三乾電池の極性
1.はじめに
7.特長
8.各部の名称とはたらき
8.各部の名称とはたらき(つづき)
この度は、ワイヤレスレーザーマウス(以降「本製品」といいます)をお買い上げいただき、誠
にありがとうございます。
本製品をご使用前にこの取扱説明書をよくお読みください。また、お手元に置き、いつでも確
認できるようにしておいてください。
2.安全に使用していただくために
本製品は、IEC60825-1 Edition 1.2-2001、JIS規格クラス1レーザープロダクトに準
拠しています。本製品は通常の使用においては、きわめて安全ですが、使用上の注意を守っ
て正しくお使いください。
●レーザーセンサー穴をずっと見たり、他人の目に向けないでください。
●製品を分解したり、改造したりしないでください。
●0℃〜40℃の気温環境でお使いください。
●本製品に衝撃を加えないようにしてください。
●保証規定を読み、正しくお使いください。
3.健康に関する注意
マウスやトラックボール、キーボードを長時間操作すると、手や腕や首、肩などに負担が掛か
り痛みや痺 れを感じることがあります。そのまま操作を繰り返していると、場合によっては深
刻な障害を引き起こす恐れがあります。
マウスやキーボードを操作中に身体に痛みや痺れを感じたら、直ちに操作を中止し、場合によ
っては医師に相談してください。
また日常のパソコン操作では定期的に休憩を取り、手や腕や首、肩など身体に負担が掛から
ないように心がけてください。
■テレビ・ラジオの受信障害について
本製品は、FCCの定めるクラスBのパソコン機器に対する許容条件につき、所定の審査の
上、FCC-15章の規定内容に適合するものとして認定されています。FCC-15章は居住環境
において防止すべき受信障害の規制基準を定めたものですが、装置の設置状況によっては
受信障害が発生する場合があります。
ご使用のパソコンシステムが受信障害の原因となっているかどうかは、そのシステムの電源
を切ることでご確認いただけます。電源を切ることにより受信障害が解消されれば、ご利用の
パソコン、あるいは、その周辺装置が原因であると考えられます。
ご使用のパソコンシステムがテレビやラジオの受信状態に影響している場合、以下の手順の
いずれか、あるいはいくつかを組合わせてお試しください。
●テレビまたはラジオのアンテナの向きを変え、受信障害の発生しない位置を探してみてく
ださい。
●テレビまたはラジオから離れた場所にパソコンを設定し直してください。
●
テレビまたはラジオとは別の電源供給路にあるコンセントにパソコンを接続してください。
●
状況に応じ、テレビ・ラジオの修理業者またはマウスの販売店にもご相談いただけます。
■注 意
本製品に対し許可しない変更または加工が加えられた場合、FCCの許可が無効となり、正規
の製品としての使用は認められませんのでご注意ください。
4.警告
Ⓓ
Ⓒ
10.レシーバーの収納方法
2.超小型レシーバーをレシーバー収納ス
ロットに入れ、電池カバーを閉めます。
超小型レシーバー
Windows8.1・8・7パソコン使用時に、マウスを接続してもしばらく認識しない
場合の対処法について
■対応機種
●Windows搭載(DOS/V)パソコン
※USBポート(Aタイプコネクタ)を持つ機種
■対応OS
●Windows8.1・8(64bit/32bit)・7(64bit/32bit)・Vista・XP
※機種により対応できないものもあります。
※この文章中に表記されるその他すべての製品名などは、それぞれのメーカーの登録商標、
商標です。

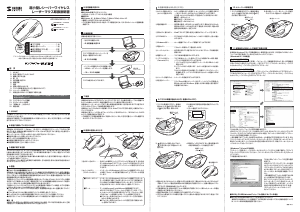


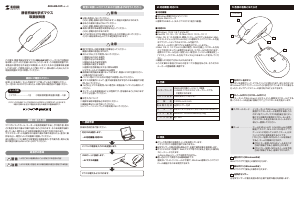
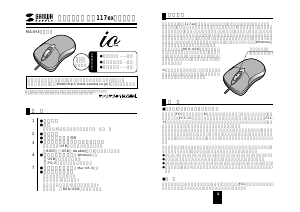

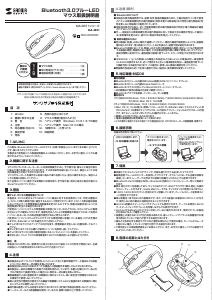
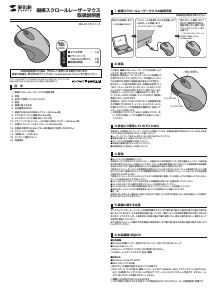
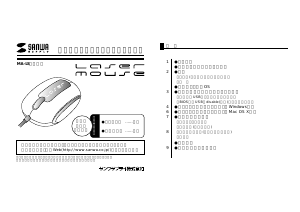
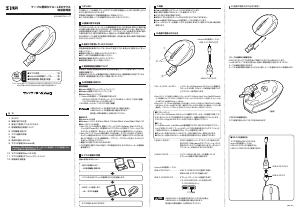
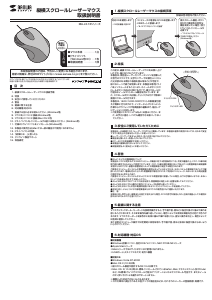
この商品に関する会話に参加する
ここでは、サンワ 400-MA062BK マウス についての意見を共有できます。 疑問がある場合は、まず説明書をよく読んでください。 マニュアルのご請求は、お問い合わせフォームより承ります。