
■対応OS
●Windows8.1・8・7・Vista・XP・2000、WindowsRT、MacOSX(10.2以降)
※MacOSX(10.3以降)は、標準インストールされているSafari、Mail、テキストエディット及びFinder
など、OS標準ドライバでスクロール可能なアプリケーションでのみスクロール可能です。
またホイールボタン押下げによる動作はサポートしません。
※MacOSX10.7(Lion)以降の場合、OSの仕様上、スクロール方向が上下反対になっている場合が
あるため、スクロールが逆になります。通常のスクロール方向へ設定したい場合は、「システム環境設定」
→「マウス」→「スクロール方向:ナチュラル」にあるチェックを外してください。
※機種により対応できないものもあります。
※この文章中に表記されるその他すべての製品名などは、それぞれのメーカーの登録商標、商標です。
5.対応機種・対応OS
■対応機種
●Windows搭載(DOS/V)パソコン、AppleMacシリーズ
※USBポート(Aタイプコネクタ)を持つ機種。
2.健康に関する注意
マウスやトラックボール、キーボードを長時間操作すると、手や腕や首、肩などに負担が掛かり痛みや痺れを
感じることがあります。そのまま操作を繰り返していると、場合によっては深刻な障害を引き起こす恐れが
あります。マウスやキーボードを操作中に身体に痛みや痺れを感じたら、直ちに操作を中止し、場合によって
は医師に相談してください。
また日常のパソコン操作では定期的に休憩を取り、手や腕や首、肩など身体に負担が掛からないように心
がけてください。
6.マウス接続の手順
本製品は、情報処理装置等電波障害自主規制協議会(VCCI)の基準に基づくクラスB情報技術装置です。
本製品をラジオやテレビ受信機に近接して使用されると、受信障害を引き起こすことがあります。取扱
説明書に従って正しい取扱いをしてください。
7.特長
4.電波障害自主規制について
対応
OSを確認します。
→5.対応機種・対応OS
パソコンの電源を入れOSを起動します。
USBポートに接続します。
→10〜.マウスの接続
マウスは使えるようになります。
8.各部の名称とはたらき(Macでは一部の機能がご使用いただけません)
この度は、エルゴミニマウス(以降「本製品」といいます)をお買い上げいただき、誠にありがとうございます。
本製品をご使用前にこの取扱説明書をよくお読みください。また、お手元に置き、いつでも確認できる
ようにして おい てください 。
●BIOS上のUSBをenableイネーブル(有効)にしてください。
通常BIOSの設定はパソコン起動時にF1かF2を押すものが多いですが、詳細な設定については、
パソコン本体の取扱説明書をご覧ください。
■BIOS上でUSBがdisableディセーブル(無効)になっている場合
9.本製品をUSBポートに接続する際の注意(Windows用)
これはUSBインターフェースの正常な動作状況です。
USBデバイスアイコンに「!」マークが表示されていたり、または「ユニバーサルシリアルバスコントローラ」
のデバイスがなにも見つからない場合、マ ザ ー ボ ード の B I O S を アップ グレ ードし たり 、BIOS設定を確認
してください。
一部の機種ではデフォルトの状態ではUSBポートの使用が不可に設定されています。また「ユニバーサル
シリア ルバ スコントロー ラ」のベンダー名、デバイス名はマザーボードによって異なることがあります。
インテル社以外の記述の際もありますので、本体(マザーボード)メーカーにサポートしてもらってください。
〈Windows8.1・8の場合〉
本製品はWindowsにおいて自動認識され、使用可能となります。まず初めにUSBインターフェースが
正常に動作しているかどうかをチェックしてください 。
「スタート画面(modern UI)」を開く→「メニューバー」(画面底辺の外から、指一本で画面内に向けて
ゆっくり指をスライドさせる)→「全てのアプリ」→「コントロールパネル」→「システムとセキュリティ」→
「システム」内のデバイスマネージャ
「スタート画面(modern UI)」を開く→「スタート」メニュー内の何もないところで右クリック→下に表示
される「メニューバー」内の「全てのアプリ」→「コントロールパネル」→「システムとセキュリティ」→
「システム」内のデバイスマネージャ
タッチパネル操作の場合
マウス(タッチパッド)操作の場合
これはUSBインターフェースの正常な動作状況です。
USBデバイスアイコンに「!」マークが表示されていたり、
または「ユニバーサルシリアルバスコントローラ」のデバイス
がなにも見つからない場合、マザーボードのBIOSをアップ
グレードしたり、BIOS設定を確認してください。
一部の機種ではデフォルトの状態ではUSBポートの使用が
不可に設定されています。また「ユニバーサルシリアルバス
コントローラ」のベンダー名、デバイス名はマザーボードに
よって異なることがあります。インテル社以外の記述の際も
ありますので、本体(マザーボード)メーカーにサポートして
もらってください。
〈Windows7・Vista・XP・2000の場合〉
「スタート」→「設定(S)」→「コントロールパネル(C)」→「システム」の順に選択し、「デバイスマネージャ」
タブをクリックしてください。「ユニバーサルシリアルバスコントローラ」をチェックしてください。下の
画面が表示されます。
1.はじめに
3.安全にご使用していただくために
本製品は通常の使用においては、きわめて安全ですが、使用上の注意を守って正しくお使いください。
●製品を分解したり、改造したりしないでください。
●0℃〜40℃の気温環境でお使いください。
●本製品に衝撃を加えないようにしてください。
●保証規定を読み、正しくお使いください。
目 次
1.
2.
3.
4.
5.
6.
7.
8.
9.
10.
11.
12.
はじめに
健康に関する注意
安全にご使用していただくために
電波障害自主規制について
対応機種・対応OS
マウス接続の手順
特長
各部の名称とはたらき
本製品をUSBポートに接続する際の注意(Windows用)
マウスの接続(Windows用)
マウスの接続(MacOSX用)
保証規定
Windows7またはWindows8.1・8パソコン使用時に、マウスを接続してもしばらく認識しない場合の対処法について
本製品は、人間工学に基づいたエルゴノミクスデザインで、マウスの形状が手に沿うように設計されている
ので長時間使用の疲れを軽減します。手首が自然な状態のまま握れるので腱鞘炎になりにくいマウスです。
本製品は、光学センサー方式を採用しており、自然な動きを実現します。
また、Windows標準ドライバでスクロール機能等もそのまま使え、面倒なソフトのインストールが必要
ありません。
OS
詳細は各項目をご覧ください。
①
②
■スクロールモード
インターネットやWindows上のドキュメント画面でスクロールモードを使用する際、このボタンをクリックし
マウスを前後左右に少し動かすと、自動的に画面がスクロールします。このスクロールを止めるには、ホイール
ボタンをもう一度押してください。
■ズーム
ズームはMicrosoft IntelliMouseの通常機能ですので、MS-OFFICE用のアプリケーションに対応しています。
「ズーム」とはウィンドウ内の倍率を変えることです。「Ctrl」キーを押しながらホイールを回転させると、ズームが
簡単に行えます。
●「Ctrl」キーを押しながらホイールをモニター方向に回転させると、倍率が上がります。
●「Ctrl」キーを押しながらホイールを手前方向に回転させると、倍率が下がります。
①ホイール(スクロール)ボタン
……
インターネットやWindows上のドキュメント画面をスクロールさせる際、
このホイールを前後に回転させて上下スクロールを可能にします。
②左ボタン・右ボタン ………………
左ボタンは通常クリック、ダブルクリックに使われます。また右ボタンは
Windowsでのアプリケーションごとに設定されているマウスの動きも
行いますし、またポップアップメニューの表示もすることができます。
エルゴミニマウス取扱説明書
400-MA057シリーズ
デザイン及び仕様については改良のため予告なしに変更する
ことがござ います 。
本誌に記載の社名及び製品名は各社の商標又は登録商標です。
●マウス本体
1台
………………………
●保証書
1部
……………………………
最初に
ご確認
ください




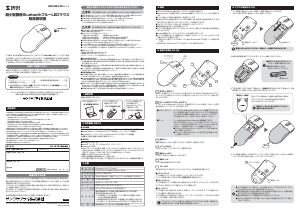

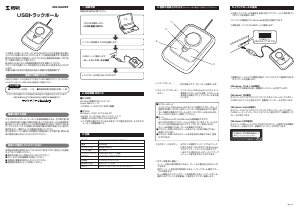

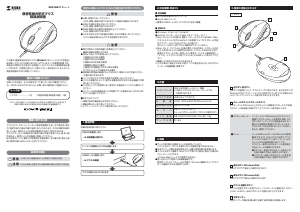
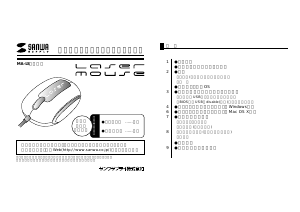
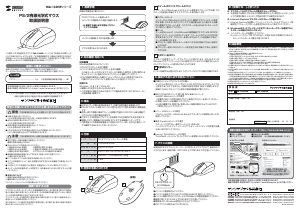
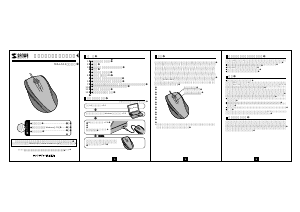
この商品に関する会話に参加する
ここでは、サンワ 400-MA057D マウス についての意見を共有できます。 疑問がある場合は、まず説明書をよく読んでください。 マニュアルのご請求は、お問い合わせフォームより承ります。