
microUSBコネクタ
付属のmicroUSB-USBケーブル
Windows7またはWindows8.1・8パソコン使用時に、マウスを接続してもしばらく
認識しない場合の対処法について
目 次
1.
2.
3.
4.
5.
6.
7.
8.
9.
10.
11.
12.
13.
14.
15.
はじめに
健康に関する注意
警 告
対応機種・対応OS
接続手順
特長
各部の名称とはたらき
マウスの準備(充電方法、電源のON・OFF)
本製品をUSBポート接続する際の注意(Windows用)
マウスをパソコンに接続(Windowsの場合)
マウスをパソコンに接続(MacOSXの場合)
外部機器への給電
「故障かな…」と思ったら
リサイクルについて
保証規定
1.はじめに
この度は、パワーバンクワイヤレスマウス(以降「本製品」といいます)をお買い上げいただき、誠
にありがとうございます。
本製品をご使用前にこの取扱説明書をよくお読みください。また、お手元に置き、いつでも確認で
きるようにしておいてください。
■対応機種
●Windows搭載(DOS/V)パソコン
●AppleMacシリーズ
※USBポート(Aタイプコネクタ)を持つ機種。
■対応OS
●Windows8.1・8・7・Vista・XP
●MacOSX(10.4以降)
※MacOSX(10.4以降)は、標準インストールされているSafari、Mail、テキストエディット及び
Finderなど、OS標準ドライバでスクロール可能なアプリケーションのみでスクロール可能で
す。またホイールボタンをクリックすることによる動作はサポートしません。
※
Mac OS X 10.7(Lion)以降の場合、OSの仕様上、スクロール方向が上下反対になっている
場合があるため、スクロールが逆になります。通常のスクロール方向へ設定したい場合は、「シス
テム環境設定」→「マウス」→「スクロール方向:ナチュラル」にあるチェックを外してください。
※機種により対応できないものもあります。
※この文章中に表記されるその他すべての製品名などは、それぞれのメーカーの登録商標、商標
です。
■テレビ・ラジオの受信障害について
本製品は、FCCの定めるクラスBのパソコン機器に対する許容条件につき、所定の審査の上、
FCC-15章の規定内容に適合するものとして認定されています。FCC-15章は居住環境において
防止すべき受信障害の規制基準を定めたものですが、装置の設置状況によっては受信障害が発生
する場合があります。
ご使用のパソコンシステムが受信障害の原因となっているかどうかは、そのシステムの電源を切る
ことでご確認いただけます。電源を切ることにより受信障害が解消されれば、ご利用のパソコン、あ
るいは、その周辺装置が原因であると考えられます。
ご使用のパソコンシステムがテレビやラジオの受信状態に影響している場合、以下の手順のいずれ
か、あるいはいくつかを組合わせてお試しください。
●
テレビまたはラジオのアンテナ の向きを変え、受信障害の発生しない位置を探してみてください。
●テレビまたはラジオから離れた場所にパソコンを設定し直してください。
●テレビまたはラジオとは別の電源供給路にあるコンセントにパソコンを接続してください。
●状況に応じ、テレビ・ラジオの修理業者またはマウスの販売店にもご相談いただけます。
■注 意
本製品に対し許可しない変更または加工が加えられた場合、FCCの許可が無効となり、正規の製品
としての使用は認められませんのでご注意ください。
3.警 告
2.健康に関する注意
マウスやトラックボール、キーボードを長時間操作すると、手や腕や首、肩などに負担が掛かり痛
みや痺れを感じることがあります。そのまま操作を繰り返していると、場合によっては深刻な障害
を引き起こす恐れがあります。マウスやキーボードを操作中に身体に痛みや痺れを感じたら、直ち
に操作を中止し、場合によっては医師に相談してください。
また日常のパソコン操作では定期的に休憩を取り、手や腕や首、肩など身体に負担が掛からない
ように心がけてください。
4.対応機種・対応OS
パワーバンク(充電バッテリー入り)
ワイヤレスマウス取扱説明書
400-MA053シリーズ
400-MA053
204-480004
400-MA053RC
204-480005
デザイン及び仕様については改良のため予告なしに変更することがございます。
本書に記載の社名及び製品名は各社の商標又は登録商標です。
●マウス本体
●超小型レシーバー
●
microUSB-USBケーブル
●取扱説明書(本書)
1台
1台
1本
1部
……………………………………
……………………………
…………………………
………………………………
最初に
ご確認
ください
5.接続手順
詳細は各項目をご覧ください。
対応OSを確認します。
→4.対応機種・対応OS
マウスを充電します。
→8.マウスの準備
・パソコンの電源を入
れOSを起動します。
・USBポートにレシー
バーを接続します。
→
10.マウスをパソコ
ンに接続
マウスをご使用いた
だけます。
I
D
7.各部の名称とはたらき
7.各部の名称とはたらき
インターネットやWindows上のドキュメント画面でスクロールモードを
使用する際、このボタンをクリックしマウスを前後左右に少し動かすと自
動的に画面がスクロールします。このスクロールを止めるには、ホイール
ボタンをもう一度押します。
①ホイール(スクロール)ボタン……
インターネットやWindows上のドキュメント画面をスクロ
ールさせる際、このホイールを前後に回転させて上下スク
ロールを行います。
②左ボタン・右ボタン ……
左ボタンは通常クリック、ダブルクリックに使われます。また右ボタン
はWindowsでのアプリケーションごとに設定されているマウスの動
きを行ったり、ポップアップメニューの表示をすることができます。
③バッテリーボタン ……
バッテリーの給電開始と終了操作、残量表示操作をします。
●外部機器とUSBケーブルを接続し、給電を開始する時は、2秒間押
します 。
LEDが3回点滅し、4回目から点灯になり給電を開始します。
●外部機器への給電を終了する時は、2秒間押します。
●マウスの使用中に残量チェックする時は、2秒間押します。
LEDが3回点滅し、その後残量に応じて表示されます。
OS
OS
本製品は2.4GHzRF方式のワイヤレスマウスですので、入力操作の際ケーブルが邪魔になる煩
わしさがなく、快適な環境でのパソコン操作が可能となります。
本製品は、赤外線読取りセンサーを搭載しており、低消費エネルギーで使用できる省電力設計で、
約4ヶ月間充電不要で使用できます。
本製品は、最大2700mAhの充電池を内蔵しており、スマートフォンやタブレットの外部機器に
5V/1A(Max)の電力を供給できます。
6.特長
⑧
③
④
■スクロールモード…
ズームはMicrosoftIntelliMouseの通常機能ですので、MS-OFFICE
用の アプリケーションに対応して います 。「ズーム」とはウィンドウ内の倍
率を変えることです。「Ctrl」キーを押しながらホイールを回転させる
と、ズームが簡単に行えます。
●「Ctrl」キーを押しながらホイールをモニター方向に回転させると、
倍率が上がります。
●
「Ctrl」キーを押しながらホイールを手前方向に回転させると、倍率が
下がります。
■ズーム……………
⑤
⑦
⑨
⑩
⑥
①
超小型
レシーバー
②
IRセンサー
※最初に使用する前に必ず充電してください。
1.電源スイッチはOFFにしておきます。(図A参照)
2.マウス前面のmicroUSBポートに付属のmicroUSB-USBケーブルを差込みます。
3.USBコネクタをパソコンや充電器などの電源供給ができるUSBポートに差し込みます。
※自動的に充電が開始され、充電中はバッテリーレベルLEDが点滅し続けます。
※充電が終了すると、バッテリーレベルLED4個が10分間点灯し、その後消灯します。
4.USBケーブルを外します。
※充電中にUSBケーブルを外して充電を終了する場合は、30秒後に自動的に充電終了状態にな
ります 。
※使用中にLEDが5回点滅した時は電池残量が少なくなっていますのですみやかに充電してくだ
さい。
※マウスを長時間使用しない場合や携帯する際には電源をOFFにすることをお勧めします。(IR
センサーが駆動していると電池を消耗します。
※携帯する際にはレシーバー収納スロットに超小型レシーバーを収納できます。(図A参照)
8.マウスの準備(充電方法、電源のON・OFF)
<図A>
※電源をONにしてもIRセンサーから
赤外線は見えません。
※IRセンサー穴をずっと見たり、他人の目
に向けないでください。
※万一、足りないもの がございましたら、お買い求めの販売店にご連絡ください。
9.本製品をUSBポート接続する際の注意(Windows用)
●BIOS上のUSBをenableイネーブル(有効)にしてください。
通常BIOSの設定はパソコン起動時にF1かF2を押すものが多いですが、詳細な設定について
は、パソコン本体の取扱説明書をご覧ください。
■BIOS上でUSBがdisableディセーブル(無効)になっている場合
これはUSBインターフェースの正常な動作状況です。
USBデバイスアイコンに「!」マークが表示されていたり、または「ユニバーサルシリアルバスコン
トローラ」のデバイスがなにも見つからない場合、マザーボードのBIOSをアップグレードしたり、
BIOS設定を確認してください。
一部の機種ではデフォルトの状態ではUSBポートの使用が不可に設定されています。また「ユニ
バーサルシリアルバスコントローラ」のベンダー名、デバイス名はマザーボードによって異なるこ
とがあります。インテル社以外の記述の際もありますので、本体(マザーボード)メーカーにサポー
トしてもらってくだ さい 。
〈Windows8.1・8の場合〉
本製品はWindowsにおいて自動認識され、使用可能となります。まず初めにUSBインター
フェースが正常に動作しているかどうかをチェックしてください。
「スタート画面(modern UI)」を開く→「メニューバー」(画面底辺の外から、指一本で画面内に向
けてゆっくり指をスライドさせる)→「全てのアプリ」→「コントロールパネル」→「システムとセ
キュリティ」→「システム」内のデバイスマネージャ
「スタート画面(modern UI)」を開く→「スタート」メニュー内の何も無いところで右クリック→下
に表示される「メニューバー」内の「全てのアプリ」→「コントロールパネル」→「システムとセキュ
リティ」→「システム」内のデバイスマネージャ
タッチパネル操作の場合
マウス(タッチパッド)操作の場合
これはUSBインターフェースの正常な動作状況です。
USBデバイスアイコンに「!」マークが表示されていたり、または「ユニバーサルシリアルバスコン
トローラ」のデバイスがなにも見つからない場合、マ ザ ー ボ ード の B I O S を アップ グレ ードし たり、
BIOS設定を確認してください。
一部の機種ではデフォルトの状態ではUSBポートの使用が不可に設定されています。また「ユニ
バーサルシリアルバスコントローラ」のベンダー名、デバイス名はマザーボードによって異なるこ
とがあります。インテル社以外の記述の際もありますので、本体(マザーボード)メーカーにサポー
トしてもらってくだ さい 。
〈Windows7・Vista・XPの場合〉
「スタート」→「設定(S)」→「コントロールパネル(C)」→「システム」の順に選択し、「デバイスマ
ネージャ」タブをクリックしてください。「ユニバーサルシリアルバスコントローラ」をチェックして
ください 。
下の画面が表示されます。
⑤microUSBポート ……
マウス本体の充電に使用します。
⑥USBポート ……………
他の機器に電源を供給します。
⑦IRセンサー ………………
光沢感のあるデスク面でもマウスパッドなしでスムーズな操作感を実
現します 。
⑨レシーバー収納スロット…
超小型レシーバーを差込み収納することができます。
⑩
超小型レシーバー
………
極小レシーバーなので、ノートパソコンに装着したままの保管や持
ち運びにも邪魔になりません。
※IRセンサー穴をずっと見たり、他人の目に向けないでください。
⑧
電源スイッチ
……………
マウス本体の電源をON・OFFします。
●充電中はLEDが点滅し続けます。
●充電終了時にはLED4個が10分間点灯し、その後消灯します。
●残量チェック時には4個のLEDが3回点滅し、その後残量に応じ
て下記のように点灯や点滅をします。
LEDが4個点灯/100〜75%の電池残量です。
LEDが3個点灯/75〜50%の電池残量です。
LEDが2個点灯/50〜25%の電池残量です。
LEDが1個点滅/5〜25%/の電池残量です。
※電池残量のLED点灯表示は、使用環境により変動しますので、
目安として参考にしてください。
※使用中にLEDが5回点滅した時は電池残量が少なくなっていま
すのですみやかに充電してください。
④バッテリーレベルLED …
バッテリーの充電開始、終了、残量表示をします。
超小型レシーバー
電源スイッチ




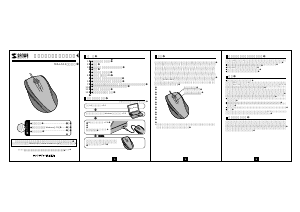
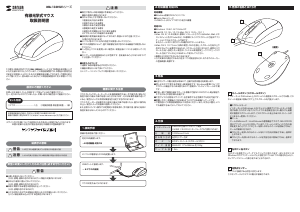
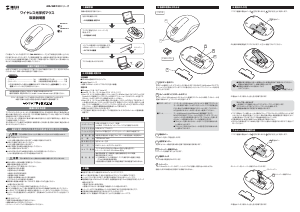
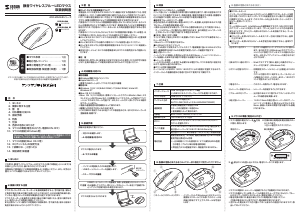
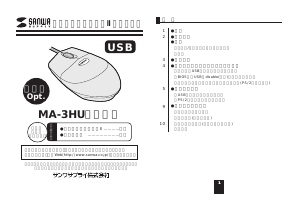
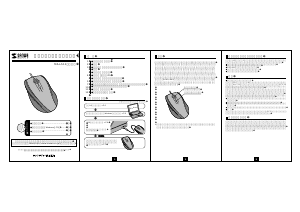
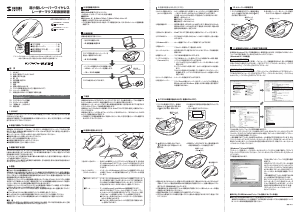

この商品に関する会話に参加する
ここでは、サンワ 400-MA053DS マウス についての意見を共有できます。 疑問がある場合は、まず説明書をよく読んでください。 マニュアルのご請求は、お問い合わせフォームより承ります。