マウスやトラックボール、キーボードを長時間操作すると、手や腕や首、肩などに負担が掛かり痛みや
痺れを感じることがあります。そのまま操作を繰り返していると、場合によっては深刻な障害を引き
起こす恐れがあります。
マウスやキーボードを操作中に身体に痛みや痺れを感じたら、直ちに操作を中止し、場合によっては
医師に相談してください。
また日常のコンピュータ操作では定期的に休憩を取り、手や腕や首、肩など身体に負担が掛からない
ように心がけてください。
2.健康に関する注意
3.警告
本製品は、情報処理装置等電波障害自主規制協議会(VCCI)の基準に基づくクラスB 情報技術装置
です。
本製品をラジオやテレビ受信機に近接して使用されると、受信障害を引き起こすことがあります。
取扱説明書に従って正しい取扱いをしてください。
7.マウスをパソコンに接続
7.マウスをパソコンに接続(続き)
7.マウスをパソコンに接続(続き)
8.保証規定
1)保証期間内に正常な使用状態でご使用の場合に限り品質を保証しております。万一保証期間内で
故障がありました場合は、弊社所定の方法で無償修理いたしますので、保証書を製品に添えてお
買い上げの販売店までお持ちください。
2)次のような場合は保証期間内でも有償修理になります。
①保証書をご提示いただけない場合。
②所定の項目をご記入いただけない場合、あるいは字句を書き換えられた場合。
③故障の原因が取扱い上の不注意による場合。
④故障の原因がお客様による輸送・移動中の衝撃による場合。
⑤天変地異、ならびに公害や異常電圧その他の外部要因による故障及び損傷。
3)お客様ご自身による改造または修理があったと判断された場合は、保証期間内での修理もお受け
いたしかねます。
4)本製品の故障、またはその使用によって生じた直接、間接の損害については弊社はその責を負わ
ないものとします。
5)本製品を使用中に発生したデータやプログラムの消失、または破損についての保証はいたしかね
ます。
6)本製品は医療機器、原子力設備や機器、航空宇宙機器、輸送設備や機器などの人命に関わる設備
や機器、及び高度な信頼性を必要とする設備や機器やシステムなどへの組込みや使用は意図され
ておりません。これらの用途に本製品を使用され、人身事故、社会的障害などが生じても弊社はい
かなる責任も負いかねます。
7)修理ご依頼品を郵送、またはご持参される場合の諸費用は、お客様のご負担となります。
8)保証書は再発行いたしませんので、大切に保管してください。
9)保証書は日本国内においてのみ有効です。
■本製品をUSBポート接続する際の注意
■マウスを接続
※注意:マウスを接続する前に
他のアプリケーション(ウィ
ルス検索ソフトなどの常駐
ファイル)を終了させておく
ことをお薦めします。
①パソコンの電源を入れ、
Windowsを完全に起動し
ます。
②マウスをパソコンのUSB
ポートに接続します。
※コネクタには上下があ
りますので、USBポート
の上下を確認して接続
してください。
③自動的にハードウェアの検知が始まり、デバイスド
ライバを更新するためのウィザードが起動します。
〈WindowsXPの場合〉
タスクバーに「新しいハードウェアが見つかりました。」
「使用できる準備ができました。」と表示されて、自動的
にインストールが完了します。
〈WindowsVistaの場合〉
タスクバーに「デバイスドライバソフトウェアをインストールしています。」「USBヒューマンイン
ターフェイスデバイス」と表示されて、自動的にインストールが完了します。
〈Windows7の場合〉
タスクバーに「デバイスドライバソフトウェアをインストールしています。」
「デバイスを使用する準備ができました。」と表示されて、自動的にインストールが完了します。
〈Windows8の場合〉
ハードウェアの検知が始まり、自動的にインストールが完了します。
USBポート
USBコネクタ(Aタイプ)
これはUSBインターフェースの正常な動作状況です。
USBデバイスアイコンに「!」マークが表示されていたり、または「ユニバーサルシリアルバスコント
ローラ」のデバイスがなにも見つからない場合、マ ザ ー ボ ード の B I O S を アップ グレ ードし たり 、BIOS
設定を確認してください。
一部の機種ではデフォルトの状態ではUSBポートの使用が不可に設定されています。
また「ユニバーサルシリアルバスコントローラ」のベンダー名、デバイス名はマザーボードによって異
なることがあります。インテル社以外の記述の際もありますので、本体(マザーボード)メーカーにサ
ポートしてもらってください。
〈Windows8の場合〉
本製品はWindowsにおいて自動認識され、使用可能となります。まず初めにUSBインターフェース
が正常に動作しているかどうかをチェックしてください。
「スタート画面(modern UI)」を開く→「メニューバー」(画面底辺の外から、指一本で画面内に向
けてゆっくり指をスライドさせる)→「全てのアプリ」→「コントロールパネル」→「システムとセキュリ
ティ」→「システム」内のデバイスマネージャ
「スタート画面(modern UI)」を開く→「スタート」メニュー内の何もないところで右クリック
→下に表
示される「メニューバー」内の「全てのアプリ」→「コントロールパネル」→「システムとセキュリティ」
→「システム」内のデバイスマネージャ
タッチパネル操作の場合
マウス(タッチパッド)操作の場合
400-MA043シリーズ
キリトリ線
型番 色
保証書
シリア ルナンバ ー
お名前
ご住所
販売店名・住所・TEL
保証期間6ヶ月 お買い上げ年月日 年 月 日
〒
TEL
担当者名
2013.2現在
〒700-0825岡山県岡山市北区田町1-10-1
TEL.086-223-3311FAX.086-223-5123
13/02/MIDaNo
本取扱説明書の内容は、予告なしに変更になる場合があります。
1.はじめに
この度は、有線ブルーLEDマウス(以降「本製品」といいます)をお買い上げいただき、誠にありがと
うござ いま す。
本製品をご使用前にこの取扱説明書をよくお読みください。また、お手元に置き、いつでも確認でき
るようにしておいてください。
1.
2.
3.
4.
5.
6.
7.
8.
はじめに
健康に関する注意
警告
対応機種・対応OS
特長
各部の名称とはたらき
マウスをパソコンに接続
保証規定
●マウス本体
●取扱説明書
1台
1部
……………
……………
最初に
ご確認
ください
デザイン及び仕様については改良のため予告なしに変更することがございます。
本書に記載の社名及び製品名は各社の商標又は登録商標です。
有線ブルーLEDマウス取扱説明書
目 次
400-MA043シリーズ
■対応機種
●Windows搭載(DOS/V)パソコン
※USBポート(Aタイプコネクタ)を持つ機種。
■対応OS
●Windows8・7・Vista・XP
※WindowsVista・XPでは、フリップ3D表示ボタンはご使用になれません。
※機種により対応できないものもあります。
※
この文章中に表記されるその他すべての製品名などは、それぞれのメーカーの登録商標、商標です。
4.対応機種・対応OS
6.各部の名称とはたらき
インターネットやWindows上のドキュメント画面でスクロールモードを使用
する際、このボタンをクリックしマウスを前後左右に少し動かすと自動的に画
面がスクロールします。このスクロールを止めるには、ホイールボタンをもう
一度押してください。
①ホイール(スクロール)ボタン …………
インターネットやWindows上のドキュメント画面をスク
ロールさせる際、このホイールを前後に回転させて上下
スクロールを可能にします。
②左ボタン・右ボタン ………
左ボタンは通常クリック、ダブルクリックに使われます。また右ボタンは
Windowsでのアプリケーションごとに設定されているマウスの動きも
行いますし、またポップアップメニューの表示もすることができます。
※
左右のボタンを同時に押すとマウススピードを1600・1000カウン
トに
切替えることができます。
③サイドボタン
……………… インターネット操作で便利な「戻る」「進む」の操作が行えます。
⑧
ブルーLEDセンサー
………
高感度読取りセンサーで光沢感のあるデスク面でもマウスパッドなし
でスムーズな操作感を実現します。
⑨
モード切替スイッチ ………
Windows8モードとWindows7モードに切替えて、ボタンの機能を
変更します。
■スクロールモード…
ズームはMicrosoft IntelliMouseの通常機能ですので、MS-OFFICE用
のアプリケーションに対応しています。「ズーム」とはウィンドウ内の倍率を
変えることです。「Ctrl」キーを押しながらホイールを回転させると、ズーム
が簡単に行えます。
●「Ctrl」キーを押しながらホイールをモニター方向に回転させると、倍率
が上がります。
●「Ctrl」キーを押しながらホイールを手前方向に回転させると、倍率が下
がります。
■ズーム……………
③
④
⑤
①
②
⑥
⑦
⑧
⑨
④起動中アプリ一覧
ウインドウ表示
⑤チャーム表示
⑦設定チャーム表示
⑥スタート画面表示
③戻る
③進む
④フリップ3D表示
⑤デスクトップ表示
③戻る
③進む
Windows8モード
Windows7モード
⑦コンピューター
(マイコンピュータ)を表示
⑥スタートメニュー表示
WIN7
WIN8
マウス裏面の
スイッチで
モード切替え
本製品は、Windows8でも7でも便利な多機能ボタンを搭載しております。Windows8モードで
は、「チャーム表示」「起動中アプリ一覧ウィンドウ表示」「スタート画面表示」「設定チャーム表示」が
ボタン一発で表示できます。また、「戻る」「進む」ボタンについては、Windows
8モードでも7モー
ドでも使用することができるので、WEB操作が快適に行えます。
本製品は、高性能ブルーLEDセンサーを搭載しており、高い読取り性能を実現し、光沢感のあるデス
ク面でもスムーズな操作感を実現します。
※ご使用前にこの取扱説明書をよくお読みください。また、お手元に置き、いつでも確認できるよう
にして お いてください 。
5.特長
●BIOS上のUSBをenableイネーブル(有効)にしてください。
通常BIOSの設定はパソコン起動時にF1かF2を押すものが多いですが詳細な設定については、
パソコン本体の取扱説明書をご覧ください。
■BIOS上でUSBがdisableディセーブル(無効)になっている場合
これはUSBインターフェースの正常な動作
状況です。
USBデバイスアイコンに「!」マークが表示され
ていたり、または「ユニバーサルシリアルバスコ
ント ロ ー ラ 」のデバイスがなにも見つからない
場合、マザーボードのBIOSをアップグレードし
たり、BIOS設定を確認してください。
一部の機種ではデフォルトの状態ではUSB
ポートの使用が不可に設定されています。ま
た「ユニバーサルシリアルバスコントローラ」
のベンダー名、デバイス名はマザーボードに
よって異なることがあります。インテル社以
外の記述の際もありますので、本体(マザー
ボード)メーカーにサポートしてもらってくだ
さい。
〈Windows7・Vista・XPの場合〉
「スタート」→「設定(S)」→「コントロールパネル(C)」→「システム」の順に選択し、「デバ
イスマネージャ」タブをクリックしてください。「ユニバーサルシリアルバスコントローラ」
をチェックしてください。下の画面が表示されます。




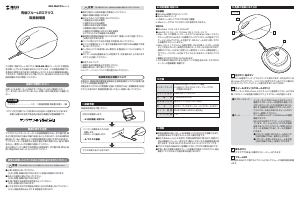
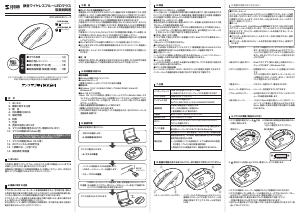

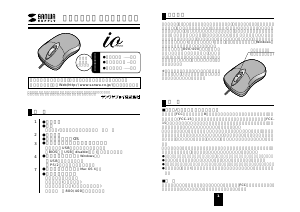
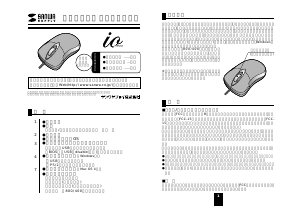
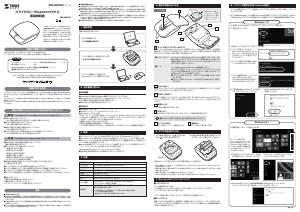
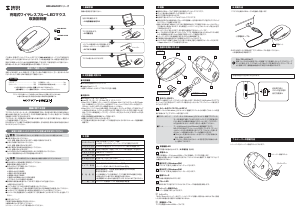

この商品に関する会話に参加する
ここでは、サンワ 400-MA043W マウス についての意見を共有できます。 疑問がある場合は、まず説明書をよく読んでください。 マニュアルのご請求は、お問い合わせフォームより承ります。