
- 1 -
Android 端末の場合
※
以下は Nexus9(Android6.0)の画面で説明しています。
1
メニュー ( ) を押して「設定」をタップします。
2
「無線とネットワーク」の「Bluetooth」をタップします。
3
「Bluetooth」が使用可能になっていることを確認します。
使用可能になっていない場合は、タップして使用可能な状態にします。
4
接続先選択スイッチで、1 ~ 3 の接続先番号を選択します。
5
本製品のスタンドにタブレットをセットします。
または、 キーを押しながら、 キーを 3 秒間押します。
ペアリングモードになり、LED ランプが青色に点滅します。ペアリング
が完了(手順 7 まで完了)すると LED ランプは消灯します。
6
使用可能なデバイスの「ELECOM TK-DCP03」をタップします。
ペアリングを開始します。
7
LED ランプが消灯し、ペアリングが終了します。
「ELECOMTK-DCP03」が「接続」となったら正しくペアリングできま
した。
これでキーボードを利用できます。
Android 端末で使用するときは、使用するときは、 キーを押しな
がら、
キーを押して、Windows
®
+Android モードに切り替えて
ください。
LED ランプが青色で1回点滅します。
Android 端末で使用する場合は、「ELECOM Keyboard layout」のインス
トールが必要です。
次の「ELECOM Keyboard layout をインストールする」に進んでください。
ELECOM Keyboard layout をインストールする
ELECOMKeyboardlayout では“ローマ字入力”のみ対応しています。
“かな入力”はできません。
■ ELECOM Keyboard layout のダウンロードとインストール
1
左の QR コードを読み込んで、Play ストアから、
ELECOM Keyboard layout をダウンロードし
て、インストールします。
ダウンロードとインストールについて詳しくは、弊社 Web サ
イトをご覧ください。
http://app.elecom.co.jp/keyboardlayout/android/index.
html
■ Android 端末でキーボードを設定する
※
以下は Nexus9(Android6.0)の画面で説明しています。
1
メニュー ( ) を押して「設定」をタップします。
2
「ユーザー設定」の「 言語と入力」を タップします。
3
「物理キーボード」で「 ELECOM TK-DCP03」をタップします。
4
「キーボードレイアウトの設定」をタップします。
5
キーボードレイアウトのリストから「日本語エレコムキーボード」
をタップして、選択します。
6
「戻る」キーを押して、「キーボードレイアウトの選択」画面に戻り
ます。
選択した「日本語エレコムキーボード」が表示されていることを確認し
ます。
これで正しく日本語が入力できるようになりました。
一度設定を行うと、次回からの設定は不要です。
24
3
同時に 3 秒
以上押す
3
1
端末を起動します。
端末を起動し、操作可能な状態になるまでお待ちください。
2
接続先選択スイッチで、1 ~ 3 の接続先番号を選択します。
3
スタンドに端末をセットします。
または
キーを押しながら、 キーを 3 秒間押します。
ぺアリングモードになり LED ランプが青色に点滅します。
4
端末からキーボードを検索します。
5
端末にキーボードを登録します。
「ELECOM TK-DCP03」が検索画面上に表示されますので、選択して
登録します。
LED ランプが消灯すると、ペアリングの完了です。
端末でのペアリング手順について詳しくは、「ペアリングの詳細
手順」をお読みください。
Windows
®
10 の場合
※
ここでは、Windows
®
標準の Bluetooth
®
機能を使用する場合について説明します。
お使いの端末によっては、独自の Bluetooth
®
機能を使用する場合があります。
その場合はそれぞれの取扱説明書をお読みください。
1
スタート画面で右端からスワイプして、「すべての設定」をタップ
します。
「設定」画面が表示されます。
2
「デバイス」をタップします。
「デバイス」画面が表示されます。
3
「Bluetooth」をタップします。
「Bluetooth」がオフの場合はオンにします。
4
接続先選択スイッチで、1 ~ 3 の接続先番号を選択します。
5
本製品のスタンドにタブレットをセットします。
または、 キーを押しながら、 キーを 3 秒間押します。
ペアリングモードになり、LED ランプが青色に点滅します。ペアリング
が完了(手順 9 まで完了)すると LED ランプは消灯します。
6
「ELECOM TK-DCP03」をタップします。
7
をタップします。
8
ペアリングを開始します。
9
LED ランプが消灯し、ペアリングが終了します。
「ELECOMTK-DCP03」が「接続済み」となったら正しくペアリングでき
ました。
これでキーボードを利用できます。
Windows
®
で使用するときは、 キーを押しながら、 キーを押
して、Windows
®
+Android モードに切り替えてください。
LED ランプが青色で1回点滅します。
トラックボール付き
タブレット用ワイヤレス
Bluetooth
®
キーボード
TK-DCP03BK
ユーザーズマニュアル
このたびは、エレコムトラックボール付きタブレット用ワ
イヤレス Bluetooth
®
キーボード“TK-DCP03BK”をお買
い上げいただき誠にありがとうございます。
このマニュアルでは“TK-DCP03BK”の操作方法と安全に
お取り扱いいただくための注意事項を記載しています。ご
使用前に、必ずお読みください。また、このマニュアルを
読み終わったあとは、大切に保管しておいてください。
このマニュアルでは、一部の表記を除いて“TK-DCP03BK”
を「本製品」と表記しています。
■ 絵表示の意味
危険
この表示の注意事項を守らないと、火災・感電
による死亡や大けがなど人身事故が生じる高度
な危険があります。
警告
この表示の注意事項を守らないと、火災・感電
などによる死亡や大けがなど人身事故の原因に
なります。
注意
この表示の注意事項を守らないと、感電やその
他の事故によりけがをしたり、他の機器に損害
を与えたりすることがあります。
「してはいけない」ことを示します。
「しなければならないこと」を示します。
「注意していただきたいこと」を記載しています。
「お願いしたいこと」や「参考にしていただきたいこと」を
記載しています。
「知っていると便利なこと」を記載しています。
けがや故障、火災などを防ぐために、ここで説明してい
る注意事項を必ずお読みください。
危険
接続ケーブルは当社指定のものを使用し、当社指定
の充電条件を守ってください。
その他のアダプターまたは条件で充電すると、充電
池が発熱、液もれ、破裂するおそれがあります。
分解改造しないでください。
火災や感電等の原因となります。
液もれした場合は使用しないでください。
内蔵の充電池より液もれがあった場合は、液もれし
た充電池は使用しないでください。発熱、破壊させ
る原因となります。
本製品の異常に気づいたら使用を中止してください。
液もれ、変色、変形、その他今までと異なることに
気づいたら使用しないでください。そのまま使い続
けると、発熱、破裂するおそれがあります。
本製品から漏れた液が体や衣服についたら、きれい
な水で洗い流してください。
内蔵の充電池の中の液が皮膚や衣服につくと、皮膚
に傷害をおこす原因となります。
内蔵の充電池の中の液が目に入った場合は失明の原因
になることもあるので、こすらずにすぐに綺麗な水で
充分洗い流し、直ちに医師の治療を受けてください。
ぬれた手で本製品を抜き差ししないでください。
感電やケガをすることがあります。
決められた電圧でご使用ください。
範囲外の電圧で使用すると、発熱、発火、感電、ケ
ガの原因になります。
警告
本製品に水や金属片などの異物が入ったときは、す
ぐに使用を中止してください。そのまま使用すると、
火災や感電の原因になります。
本製品が発熱している、煙がでている、異臭がしてい
るなどの異常があるときは、すぐに使用を中止し、端
末をシャットダウンさせ、やけどに注意した上で、発
熱がおさまっていることを十分確認してください。そ
のあとで、お買い上げの販売店またはエレコム総合イ
ンフォメーションセンターまでご連絡ください。
そのまま使用すると、火災や感電の原因になります。
本製品を落としたり、ぶつけたりしないでください。
万一、本製品が破損した場合は、すぐに使用を中止
し、本製品の電源を OFF にしてください。そのあと
で、お買い上げの販売店またはエレコム総合インフォ
メーションセンターまでご連絡ください。
破損したまま使用すると、火災や感電の原因になります。
本製品の分解や改造、修理などをしないでください。
火災や感電、故障の原因になります。
故障時の保証の対象外となります。
本製品を火中に投入しないでください。
破裂により火災やけがの原因になります。
注意
本製品を次のようなところには置かないでください。
●
日のあたる自動車内、直射日光のあたるところ
●
暖房器具の周辺など高温になるところ
●
多湿なところ、結露をおこすところ
●
平坦でないところ、振動が発生するところ
●
マグネットの近くなどの磁場が発生するところ
●
ほこりの多いところ
本製品は防水構造ではありません。水などの液体が
かからないところで使用または保存してください。
雨、水しぶき、ジュース、コーヒー、蒸気、汗など
も故障の原因となります。
本製品を樹脂材製品(合皮ソファ、樹脂シートなど)
の上に置かないでください。
長時間の接触や強い力での擦れにより、色移り
する場合があります。
●
本製品の誤動作によって、重大な影響を及ぼす恐
れのある機器では使用しないでください。
●
本製品を廃棄するときは、お住まいの地域の条例
および法令に従って処分してください。
■ お手入れのしかた
本製品が汚れたときは、乾いたやわらかい布でふいてく
ださい。
シンナー、ベンジン、アルコールなど揮発性の液体を
使用すると、変質や変色を起こす恐れがあります。
ワイヤレス(無線)についての注意事項
本製品は 2.4GHz 帯全域を使用する無線設備であり、移動体識
別装置の帯域が回避可能です。電波方式には GFSK 方式を採用
し、与干渉距離は 10m です。
2.4GHz 帯は、医療機器や、IEEE802.11b/11g/11n 規格の無線
LAN 機器などでも使用されています。
●
本製品を使用する前に、近くで「他の無線局
※
」が運用されて
いないか確認してください。
●
万一、本製品と「他の無線局
※
」との間に電波干渉が発生した
場合は、使用場所を変更するか、または本製品の使用を停
止してください。
※
「他の無線局」とは、本製品と同じ 2.4GHz 帯を使用する
産業・
科学・医療機器のほか、他の同種無線局、工場の生産ライ
ンなどで使用される免許を要する移動体識別用構内無線局、
免許を要しない特定小電力無線局、アマチュア無線局を示
しま
す。
警告
●
誤動作により重大な影響を及ぼす恐れのある機器で
は使用しないでください。まれに外部から同じ周波
数の電波や携帯電話の電波の影響を受け、誤動作す
る、動作が低下する、または動作しなくなることが
あります。
●
病院など、電波使用が禁止されている場所では本製
品を使用しないでください。本製品の電波で電子機
器や医療機器(例えばペースメーカー)などに影響を
及ぼす恐れがあります。
●
航空機の安全運航に支障をきたすおそれがあるた
め、無線式キーボードを航空機内で使用することは、
航空法で禁止されています。ご搭乗前に本製品の電
源を切り、ご搭乗後は常にご使用にならないようお
願いいたします。
※本製品の故障等により事故や社会的な損害などが生
じても、弊社ではいかなる責任も負いかねますので、
ご了承ください。
パッケージ内容の確認
本製品のパッケージには次のものが入っています。作業
を始める前に、すべてが揃っているかを確認してくださ
い。なお、梱包には万全を期しておりますが、万一不足
品、破損品などがありましたら、すぐにお買い上げの販
売店またはエレコム総合インフォメーションセンターま
でご連絡ください。
●
キーボード本体....................................................... 1個
●
動作確認用単 3 形アルカリ乾電池...........................1本
●
USB ケーブル
(USB[microB]⇔ USB[microB])(0.8m)......1本
●
USB[A]⇔ USB[microB]変換コネクター............1個
●
タブレットアジャスター........................................ 2個
●
ユーザーズマニュアル
(このマニュアルです)
....... 1部
製品を使用するまでの流れ
本製品をはじめて使用するときは、次の順序で本製品と
端末を操作・設定します。
電池を入れる
電源を ON にする
1
2
端末とペアリングする
3
タブレットをキーボードにセットする(裏面)
4
(iOS 端末、Macintosh での
詳細手順は裏面)
キーボードの使用方法
各部の名称とはたらき
2
3
1
Ⓐ
1
本体裏側の電池カバーを取りはずします。
Ⓐの方向に少し強く押し込むとはずしやすくなります。
2
電池を入れます。
電池のプラス とマイナス の向きを正しく入れてください。
3
電池カバーを元通りに取り付けます。
■ USB 給電で使用する場合
乾電池を使用せずに、USB 給電でも使用できます。
1
本体左側面の USB[microB]
ポートに付属の USB ケー
ブルを差し込みます。
2
付属の USB[A]⇔USB[microB]
変換コネクターを使用して、付
属の USB ケーブルを市販の
USB 給電アダプターの USB ポートに
接続し、USB 給電アダプターを AC
コンセントに差し込みます。
1
2
電池を入れる
Step
1
端末とペアリングする
Step
3
ペアリングとは、Bluetooth
®
機器同士(ここでは本製品と端末)をお互いに
登録し、登録された機器との接続を許可する操作のことです。
■ スタンドに端末をセットして使用する場合
2
3
1
メイン電源スイッチを「OFF」側にします。
2
スタンドに端末をセットします。
3
LED ランプが、約 3 秒青色に点灯します。
■ スタンドに端末をセットせずに使用す
る場合
2
1
1
メイン電源スイッチを「BT」側にします。
2
LED ランプが、約 3 秒青色に点灯します。
電源を ON にする
Step
2
ペアリングの詳細手順
iOS 端末、Macintosh での手順は裏面をお読みください
キーを押しながら、アイコン
が記載されているキーを押すこ
とで、システム全体のボリュー
ムを調整したり、メディアプレー
ヤーなどの操作や画面の明るさ
を調整することができます。
LED ランプ
●
ペアリング待機状態のとき、ランプが青色に点滅します。
●
動作モードを切り替えるときにランプが青色に点滅します。
●
電池の交換時期をお知らせします。使用中に電池残量が少
なくなると、ランプが赤色に点滅します。
キーを押している間は、 で囲まれた機能が動作します。
キー
(ファンクションキー)
キーを押しながら 該当するキーを押すと、本製品の動作モード
を切り替えます。
接続機器の種類により、動作モードを切り替えてご使用ください。
モードを切り替えると、ペアリング / バッテリーランプが下記の
ように動作します。
+ :Windows
®
+Android モード ランプ 青色1回点滅
+ :iOS モード ランプ 青色 2 回点滅
+ :Mac モード ランプ 青色 3 回点滅
モード切替キー
キーを押しながら キーを押すと
ペアリングモードに入ります。
ペアリングキー
メイン電源スイッチ
Bluetooth
®
接続のときは、「BT」にします。
端末をスタンドにセットして Bluetooth
®
接続する場合は、「OFF」にします。
USB 接続のときは、「Wired」にします。
ミュート
システム全体の音声出力を止めます。
もう一度押すと、ミュートを解除します。
ボリューム
システム全体のボリュームを下げます。
ボリューム
システム全体のボリュームを上げます。
※メディアプレーヤーがアクティブなとき
前のトラックへ
音楽などを再生中、前の曲へ移動します。
※
再生 / 一時停止
音楽などのメディアを再生します。
再生中に押すと一時停止します。
※
次のトラックへ
音楽などを再生中、次の曲へ移動します。
※
ファンクションキー
電源スイッチ
●
スタンドにタブレットをセットするとキーボードの電源を入(ON)します。スタ
ンドから取りはずすと電源が OFF になります。
(メイン電源スイッチが OFF の場合)
●
ペアリング済みの端末がない場合は、自動的にペアリングモードに入り、LED ラ
ンプが青色に点滅します。
省電力モードについて
本製品は約 10 分キー入力を行わないと、自動的に省電力モードに切り替わ
ります。
いずれかのキーを入力すると、通常モードに復帰します。
その後文字を入力してください。
スタンド部
USB[microB]ポート
付属の USB ケーブルを接続します。
USB ケーブルを接続すると、USB 接続の有線キーボードとして
使用できます。
また、USBAC 給電アダプターを接続し、給電します。
※端末により、動作しないファンクション
があります。
1 ~ 3 の位置にスイッチを切り替えると、それぞれに登録した端末が
選択されます。
接続機器の種類により、動作モードを切り替えてご使用ください。
選択したBluetooth
®
機器で本製品を使用できます。
接続先選択スイッチ
スクリーンショット
スクリーンショットを取得します。
ソフトウェアキーボード
ソフトウェアキーボードの表示 /非表示を
切り替えます。
検索
検索チャーム・検索ウインドウ・「検索」画
面を起動します。
戻る
戻るボタンと同様の働きをします。
ホーム
ホーム画面に戻ります。
DPI 切り替え
(減速)
DPI 切り替え
(加速)
戻る
(ブラウザー)
進む
(ブラウザー)
左クリック
右クリック
トラックボール
左右スクロール
上下
スクロール
Windows
®
で左右スクロール機能を使用するには、弊社 Web サイトより「エレコムマウスアシ
スタントWindows 版」を入手して、インストールする必要があります。また、Macintoshで
「進む(ブラウザー)」/「戻る(ブラウザー)」を使用するには、弊社 Webサイトより「エレコムマ
ウスアシスタントMacintosh版」を入手して、インストールする必要があります。
※ Windows
®
RT8.1 は、エレコムマウスアシスタントに対応していません。左右スクロールは
使用できません。
「マウス機能ボタンで左右方向のスクロール機能やボタン割り当て機能を使用する」(裏面)
マウス機能ボタン
iOS、Macintosh では、かな入力に対応していません。




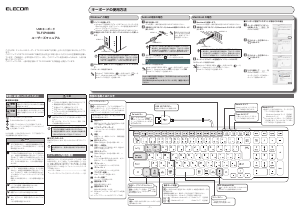
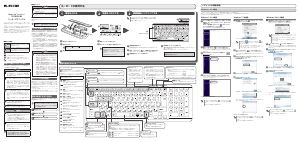
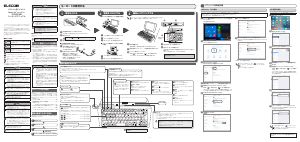
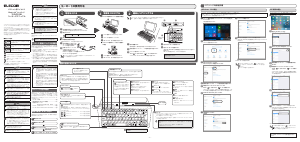
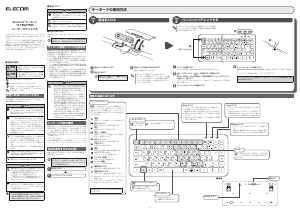
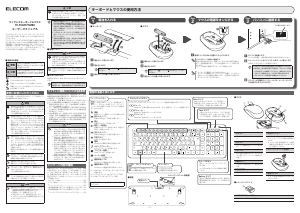
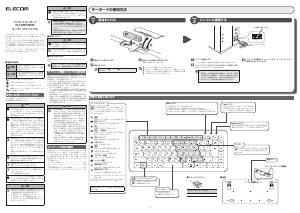
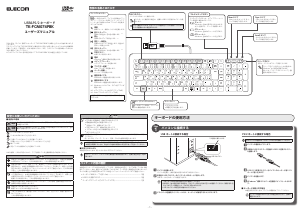
この商品に関する会話に参加する
ここでは、エレコム TK-DCP03BK キーボード についての意見を共有できます。 疑問がある場合は、まず説明書をよく読んでください。 マニュアルのご請求は、お問い合わせフォームより承ります。