
- 2 -
トラブルシューティング
困ったときは
設定や操作などで困ったときは、下記 URL また
は右の QR コードの URL へアクセスしてください。
弊社サポートポータルから、お役に立つ情報を
ご覧いただけます。
http://www.elecom.co.jp/rd/elesup/016.html
正常に動作しないとき
■ キー入力ができない、キーボードが動作しない / 動
作が不安定
➡本製品や端末の電源をオフにしたことで、本製品と端末との接
続が切れている場合があります。何かキーを押すと、本製品と
端末が再接続します。
➡本製品は約 10 分間キー入力を行わないか、端末がスリープ状
態になると、自動的に省電力モードに切り替わります。何か
キーを押して、通常モードに復帰させてから文字入力をしてく
ださい。
➡本製品の電源、端末の Bluetooth
®
機能が ON になっていること
を確認してください。
➡本製品と端末が正しくペアリングされているか、ペアリングが
切れていないかなど、ペアリングの状況を確認してください。
●
ペアリング中は LED ランプが青色に点滅し、ペアリン
グが完了すると消灯します。
●
端末の Bluetooth
®
機能については、端末の取扱説明書
をお読みください。または、製造メーカーにお問い合わ
せください。
➡端末とキーボード本体の距離が離れすぎているか、端末が電波
を受信できない方向を向いている可能性があります。
端末の位置を調整するなどしてください。
本製品の動作範囲は、端末とキーボード本体が半径 10 m 以内
です。使用環境によっては、約10 m の範囲内でもキーボード
が正常に動作しない場合があります。その場合は、動作が安定
するところまで、キーボードを端末に近づけてください。
➡スチール製の机などの金属面では電波の到達距離が短くなる場
合があります。この場合、キーボードの動作が安定するところ
までキーボードを端末に近づけてください。
➡本製品を複数で使用したり、他のワイヤレス機器と同時に使用
すると、電波が干渉する可能性があります。他のワイヤレス機
器のチャンネルを変更してください。
➡電池の残量が少なくなると動作が不安定になります。「電池を
入れる / 交換する」(表面)を参照し、早めに新しい電池に交換
してください。
●
本製品に付属のアルカリ乾電池は動作確認用です。製品の流通
過程で乾電池が自然放電し消耗していることがあります。
●
電池の残量が少なくなると、LED ランプが赤色で点滅します。
※キーボードを使用しないときは電源を切っておくと、電池を
節約できます。
キーボードの一部が正しく入力されない
➡キーボードが 101 英語キーボードとして誤認識されている可能
性があります。
これはお使いのキーボードを Windows
®
自体が英語キーボー
ドと間違って認識するために起こる問題です。そのため、キー
トップに印字されている文字を入力しても実際の画面には異な
る文字が表示されます。
●誤認識された場合の入力例
@と入力できない [ と入力できない
101 英語キーボードへの誤認識の問題を解決する方法として対策
ユーティリティである「USB キーボード101 ⇒ 106 変更ユーティ
リティ」を弊社のホームページに用意しておりますので次の手順で
ご利用ください。
1
弊社ホームページよりユーティリティをダウンロード
します。
ダウンロード先
http://www.elecom.co.jp/support/download
トップページの[サポート情報]から入ることができます。
●
[ダウンロード]ページにある一覧から[フルキーボード]を
選択し、「TK-DCP02」をお選びください。
●
ご使用の OS に対応した「USB キーボード 101->106 変
更ユーティリティ」をダウンロードしてください。
※ホームページの内容変更によりユーティリティの場所が
変更される場合があります。
2
ダウンロードしたファイルをダブルクリックして任意
の場所に解凍します。
3
インストール・使用方法については、ユーティリティに
添付されている「readme.txt」の内容をご覧ください。
基本仕様
製品名 ワイヤレス Bluetooth
®
キーボード
製品型番 TK-DCP02BK
対応機種 Bluetooth
®
HID プロファイルに対応した
WindowsPC/AndroidOS/iOS/Macintosh
対応 OS Windows
®
10/8.1、Android4.1 以降、
iOS9.0 以降、MacOSX10.11 以降
接続方式 Bluetooth
®
無線方式
USBmicroB(変換コネクター使用時 :USBA)
適合規格 Bluetooth
®
3.0Class2
プロファイル HID(HumanInterfaceDevice)
電波周波数 2.4GHz 帯
電波方式 GFSK 方式
電波到達距離 非磁性体(木の机など):約 10m
磁性体(鉄の机など):約 3m
※当社環境でのテスト値であり保証値ではありません。
キー数 87 キー(日本語配列)
キータイプ パンタグラフ
キーピッチ 17.5mm
キーストローク 1.7mm
外形寸法 W295.0 × D166.0 × H23.5mm
動作温度 / 湿度 5℃~ 40℃ / ~ 90%RH(ただし結露なきこと)
保存温度 / 湿度 -10℃~ 60℃/ ~ 90%RH(ただし結露なきこと)
対応電池 単 3 形アルカリ乾電池、単 3 形マンガン乾電池、単
3 形ニッケル水素 2 次電池のいずれか 1 本
動作時間 約6ヶ月
※当社環境でのテスト値であり保証値ではありません。
ユーザーサポートについて
【よくあるご質問とその回答】
www.elecom.co.jp/support
こちらから「製品 Q&A」をご覧ください。
【お電話・FAX によるお問い合わせ(ナビダイヤル)】
エレコム総合インフォメーションセンター
TEL:0570-084-465
FAX:0570-050-012
[ 受付時間 ]
10:00 ~ 19:00
年中無休
本製品は日本国内仕様です。国外での使用に関しては弊社ではい
かなる責任も負いかねます。また、お問い合わせには日本語によ
るサポートに限定させていただきます。
保証書について
本製品の保証書はパッケージの裏側にあります。
キリトリ線に沿って切り取り、本マニュアル下部の保証書貼り付
け位置に貼って、マニュアルと一緒に保管してください。
切り取った保証書をこちらに糊やテー
プ等で貼り付けて保管してください。
タブレット用ワイヤレス
Bluetooth
®
キーボード
TK-DCP02BK
ユーザーズマニュアル
2016 年 10 月 31 日第 1 版
エレコム株式会社
•
本書の著作権は、エレコム株式会社が保有しています。
•
本書の内容の一部または全部を無断で複製 / 転載することを
禁止させていただきます。
•
本書の内容に関するご意見、ご質問がございましたら、エレ
コム総合インフォメーションセンターまでご連絡願います。
•
本製品の仕様および外観は、製品の改良のため予告なしに変
更する場合があります。
•
本製品を使用したことによる他の機器の故障や不具合等につ
きましては、責任を負いかねますのでご了承ください。
•
本製品のうち、戦略物資または役務に該当するものの輸出に
あたっては、外為法に基づく輸出または役務取引許可が必要
です。
•
Windows および Windows ロゴは、米国 Microsoft
Corporationの米国、日本およびその他の国における登録商
標または商標です。
•
Android、Androidロゴは GoogleInc. の商標または登録商
標です。
•
Macintosh、OSX、iPhone、iPad、iTunes、Siri は、合 衆 国
およびその他の国々で登録されているアップル社の商標です。
•
iPhone 商標は、アイホン株式会社のライセンスに基づき使用
されます。
•
Bluetooth
®
ワードマークおよびロゴは、BluetoothSIG,Inc.
が所有する商標であり、エレコム株式会社はこれら商標を使
用する許可を受けています。
•
その他本マニュアルに記載されている会社名・製品名等は 、
一般に各社の商標ならびに登録商標です。
©2016 ELECOM Co., Ltd. All Rights Reserved.
FK02-M11
保証規定
■保証内容
1.弊社が定める保証期間(本製品ご購入日から起算されます。)内に、
適切な使用環境で発生した本製品の故障に限り、無償で本製品を修
理または交換いたします。
■無償保証範囲
2.以下の場合には、保証対象外となります。
(1)保証書および故障した本製品をご提出いただけない場合。
(2)保証書に販売店ならびに購入年月日の記載がない場合、または
ご購入日が確認できる証明書(レシート・納品書など)をご提示
いただけない場合。
(3)保証書に偽造・改変などが認められた場合。
(4)弊社および弊社が指定する機関以外の第三者ならびにお客様に
よる改造、分解、修理により故障した場合。
(5)弊社が定める機器以外に接続、または組み込んで使用し、故障
または破損した場合。
(6)通常一般家庭内で想定される使用環境の範囲を超える温度、湿
度、振動等により故障した場合。
(7)本製品を購入いただいた後の輸送中に発生した衝撃、落下等に
より故障した場合。
(8)地震、火災、落雷、風水害、その他の天変地異、公害、異常電
圧などの外的要因により故障した場合。
(9)その他、無償修理または交換が認められない事由が発見された
場合。
■修理
3.修理のご依頼は、本保証書を本製品に添えて、お買い上げの販売店
にお持ちいただくか、弊社修理センターに送付してください。
4.弊社修理センターへご送付いただく場合の送料はお客様のご負担と
なります。また、ご送付いただく際、適切な梱包の上、紛失防止の
ため受渡の確認できる手段(宅配や簡易書留など)をご利用ください。
尚、弊社は運送中の製品の破損、紛失については一切の責任を負い
かねます。
5.同機種での交換ができない場合は、保証対象製品と同等またはそれ
以上の性能を有する他の製品と交換させていただく場合があります。
6.有償、無償にかかわらず修理により交換された旧部品または旧製品
等は返却いたしかねます。
7.記憶メディア・ストレージ製品において、修理センターにて製品交
換を実施した際にはデータの保全は行わず、全て初期化いたします。
記憶メディア・ストレージ製品を修理に出す前には、お客様ご自身
でデータのバックアップを取っていただきますようお願い致します。
■免責事項
8.本製品の故障について、弊社に故意または重大な過失がある場合を
除き、弊社の債務不履行および不法行為等の損害賠償責任は、本製
品購入代金を上限とさせていただきます。
9.本製品の故障に起因する派生的、付随的、間接的および精神的損害、
逸失利益、ならびにデータ損害の補償等につきましては、弊社は一
切責任を負いかねます。
■有効範囲
10.この保証書は、日本国内においてのみ有効です。
11.本保証書は再発行いたしませんので、大切に保管してください。
Android 端末の場合
※
以下は Nexus9(Android6.0)の画面で説明しています。
1
メニュー ( ) を押して「設定」をタップします。
2
「無線とネットワーク」の「Bluetooth」をタップします。
3
「Bluetooth」が使用可能になっていることを確認します。
使用可能になっていない場合は、タップして使用可能な状態
にします。
4
接続先選択スイッチで、1 ~ 3 の接続先番号を選択しま
す。
5
本製品のスタンドにタブレットをセットします。
または、 キーを押しながら、 キーを 3 秒間押します。
ペアリングモードになり、LED ランプが青色に点滅します。
ペアリングが完了(手順 7 まで完了)すると LED ランプは消灯
します。
6
使用可能なデバイスの「ELECOM TK-DCP02」をタップ
します。
ペアリングを開始します。
7
LED ランプが消灯し、ペアリングが終了します。
「ELECOMTK-DCP02」が「接続」となったら正しくペアリング
できました。
これでキーボードを利用できます。
Android 端末で使用するときは、使用するときは、 キー
を押しながら、
キーを押して、Windows
®
+Android
モードに切り替えてください。
LED ランプが青色で1回点滅します。
Android 端末で使用する場合は、「ELECOM Keyboard layout」
のインストールが必要です。
次の「ELECOM Keyboard layout をインストールする」に進んで
ください。
ELECOM Keyboard layout をインストールする
ELECOMKeyboardlayout では“ローマ字入力”のみ対応
しています。“かな入力”はできません。
■ ELECOM Keyboard layout のダウンロードとイン
ストール
1
左の QR コードを読み込んで、Play
ストアから、ELECOM Keyboard
layout をダウンロードして、インス
トールします。
ダウンロードとインストールについて詳しくは、弊社
Web サイトをご覧ください。
http://app.elecom.co.jp/keyboardlayout/
android/index.html
■ Android 端末でキーボードを設定する
※
以下は Nexus9(Android6.0)の画面で説明しています。
1
メニュー ( ) を押して「設定」をタップします。
2
「ユーザー設定」の「 言語と入力」を タップします。
3
「物理キーボード」で「 ELECOM TK-DCP02」をタップし
ます。
4
「キーボードレイアウトの設定」をタップします。
5
キーボードレイアウトのリストから「日本語エレコムキー
ボード」をタップして、選択します。
6
「戻る」キーを押して、「キーボードレイアウトの選択」画
面に戻ります。
選択した「日本語エレコムキーボード」が表示されていること
を確認します。
これで正しく日本語が入力できるようになりました。
一度設定を行うと、次回からの設定は不要です。
タブレットをセットする
1
端末をスタンドにセットします。
付属のタブレットアジャスターを使用して、スタンド
部分を 3 段階の厚みに調整できます。
1 段階:アジャスターなし。
2 段階:アジャスター [ 薄い ] を 1 枚取り付ける。
3 段階:アジャスター [ 厚い ] を 1 枚取り付ける。
2
文字を入力します。
ぺアリングの詳細手順
Macintosh の場合
※
以下は OSX10.12 の画面で説明しています。
1
Apple メニューから「システム環境
設定」をクリックします。
システム環境設定が表示されます。
2
「システム環境設定」を「キーボード」をクリックします。
キーボード画面が表示されます
3
をクリックします。
4
接続先選択スイッチで、1 ~ 3 の接続先番号を選択します。
5
本製品のスタンドにパソコンをセットします。
または、デバイス検索画面で、
キーを押しながら、
キーを 3 秒間押します。
ペアリングモードになり、LED ランプが青色に点滅します。ペ
アリングが完了(手順 7 まで完了)すると LED ランプは消灯し
ます。
6
「ELECOM TK-DCP02」を選択して、 をクリッ
クします。
ペアリングを開始します。
7
LED ランプが消灯し、ペアリングが終了します。
画面に「接続されました」と表示され、「ELECOMTK-DCP02」
が「接続済み」に変わります。
8
をクリックします。
キーボード画面に戻ります。
■ キーボード設定アシスタントが表示された場合
9
キーボード設定アシス
タントが起動したら、
をクリックし
ます。
左 Shift キーの右隣のキー
(
)を押します。
右 Shift キーの左隣のキー
(
)を押します。
「 J I S 」を 選 択 し て
をクリックし
ます。
キーボードは正しく日本語
キーボードして認識されま
した。
これでキーボードを利用できます。
Macintosh で使用する際は、 キーを押しながら、
キーを押して、Mac モードに切り替えてください。
LED ランプが青色で3回秒点滅します。
USB 接続で使用する
本製品とパソコンを USB ケーブルで接続して、有線キーボードと
して使用できます。
1
メイン電源スイッチを「Wired」
にします。
2
パソコンを起動します。
3
USB [microB]ポートに付属の USB
ケーブルの USB[micro B]コネク
ターの一方を接続します。
4
付属の USB ケーブルのもう
一方の USB [micro B]コネク
ターを Windows や Android
のタブレットの USB [micro
B]ポートに接続します。
●
WindowsPC や Macintosh などの USB[A]ポー
トに接続する場合は、付属のUSB[A]⇔USB
[microB]変換コネクターを使用してくだい。
●
iPad などの iOS 端末は USB 接続はできません。
コネクタの向きと挿入場所を十分に確認してください。
5
自動的に認識されます。
これで、USB 接続でキーボードを使用できます。
●
Windows
®
端 末 お よ び Android 端 末 で使用する
ときは、
キーを押しながら、 キーを押して、
Windows
®
+Android モードに切り替えてください。
LED ランプが青色で1回点滅します。
●
Macintosh で使用するときは、 キーを押しながら、
キーを押して、Mac モードに切り替えてください。
LED ランプが青色で3回点滅します。
USB 接続のまま、メイン電源スイッチを「BT」にすると、
接続先を Bluetooth
®
機器に切り替えて使用することがで
きます。
電源は USB ケーブル経由でパソコンから供給されますの
で、電池がなくても使用できます。
2、3 日以上続けて使用するなど、長時間 USB から電源
を供給して使用する場合は、電池が液漏れするリスクが
高くなりますので、電池ボックスから電池を取り出して
ご使用ください。




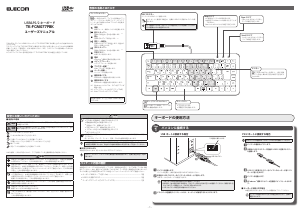
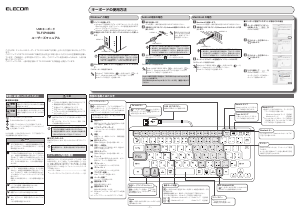
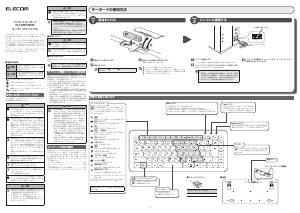
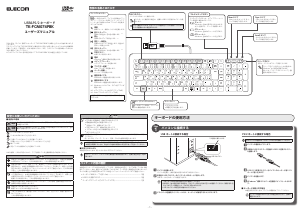
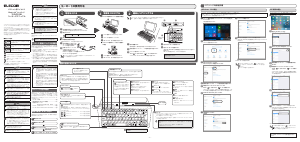
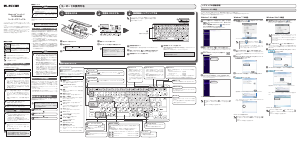
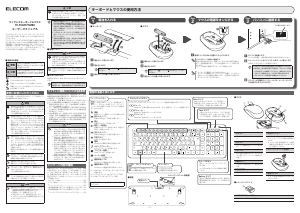
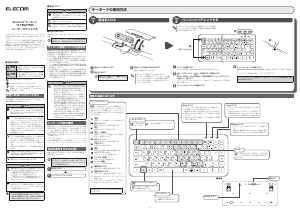
この商品に関する会話に参加する
ここでは、エレコム TK-DCP02BK キーボード についての意見を共有できます。 疑問がある場合は、まず説明書をよく読んでください。 マニュアルのご請求は、お問い合わせフォームより承ります。